If you need to share your computer screen with Collaborate participants, there are three options.
To access these options click on the Share icon bottom right

then on the Share Application/Screen button.
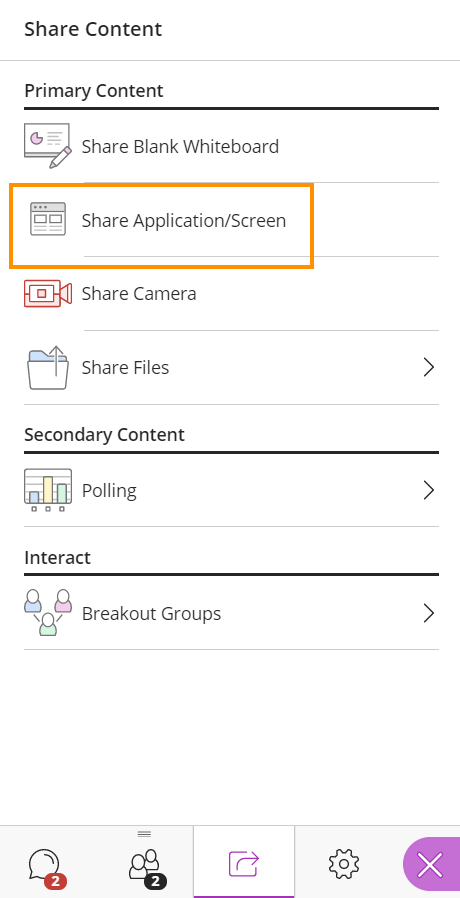
The ‘Share your screen’ panel will open. There are three tabs giving you three options of what to share, Your Entire Screen, Application Window or Chrome Tab.
For further information and recommendations on what works best for which devices/operating systems when it comes to sharing video please see our guide How to play videos through Class Collaborate.
Share Entire Screen
This will share everything on your screen. If you have two monitors, you can choose which to share.
It is normally best to share a specific window or application, rather than your entire screen.
Sharing your entire screen also uses up more bandwidth, so can lead to a degraded performance for those with a poor connection.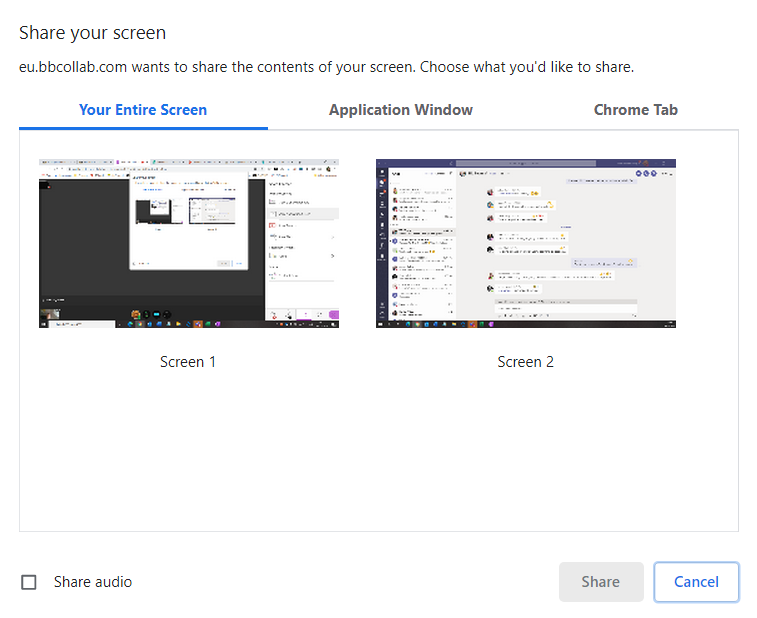
Share Application Window
This allows you to share an application – for instance Excel or Photoshop.
Select the application you want to share and press Share.
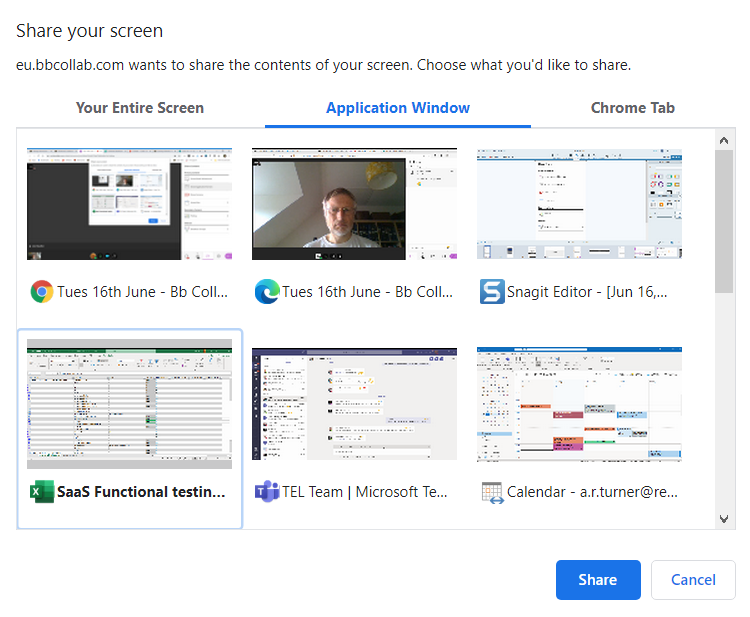
Please note: although you can share PowerPoint presentations as an Application, in most cases it is best to upload your slides to Collaborate via the Share Files option.
Share Browser Tab
This allows you to share any internet browser tab you have open.
Select the tab you want to share and press Share.
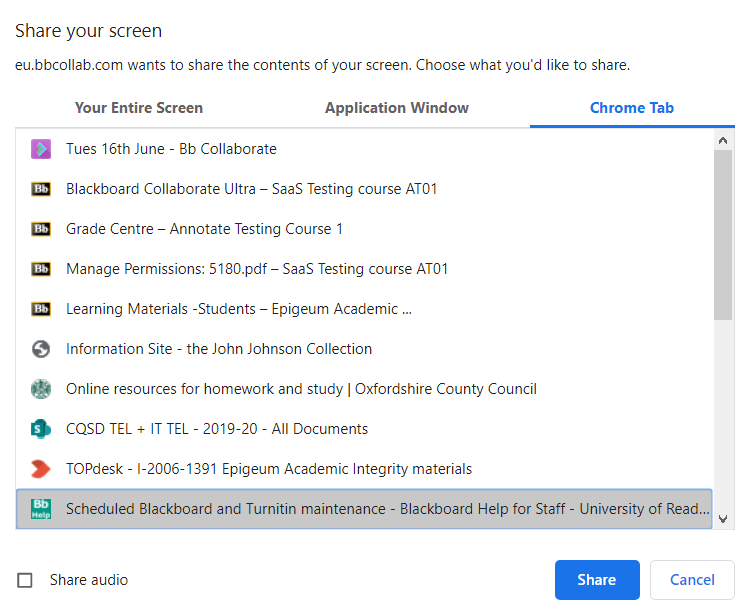
If you want to share audio from the web page e.g. from YouTube, you will need to tick the Share Audio box.
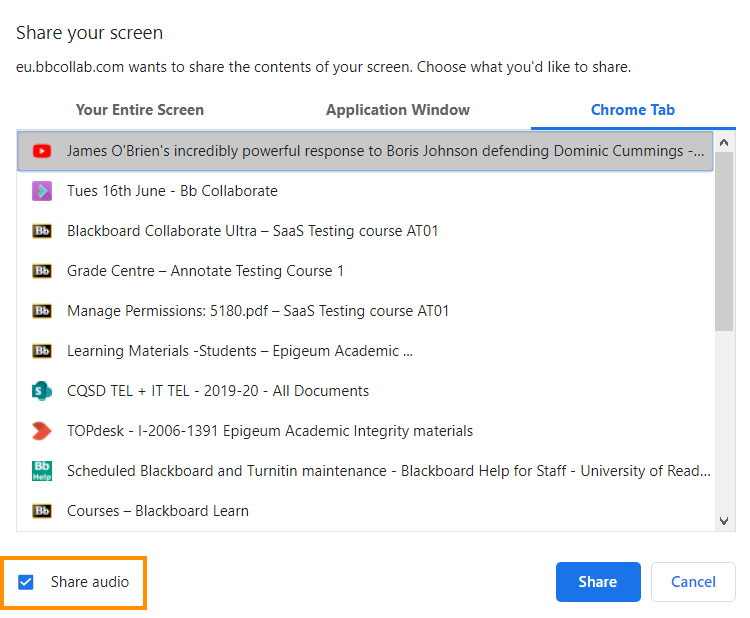
Please note: this option shares a specific browser tab. If you need to share a browser window, and switch between a number of tabs, you should use Share Application.
Guide last updated on June 17, 2020