When looking at a student’s paper in the Turnitin Feedback Studio you will see the blue instructor feedback toolbar on the right hand side.
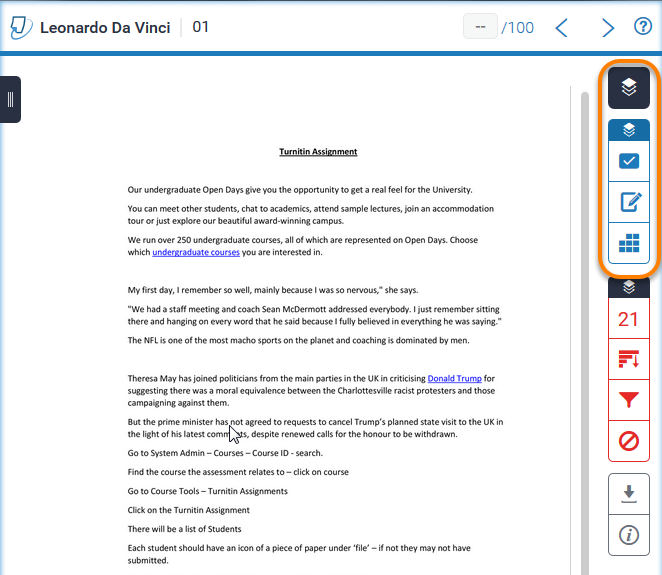
Adding QuickMarks
Quickmarks are re-usable comments that have been saved in your personal library.
You can either:
1. Open the QuickMarks section of the right-hand panel.
2. Drag an existing QuickMark onto the appropriate place in the student’s paper.
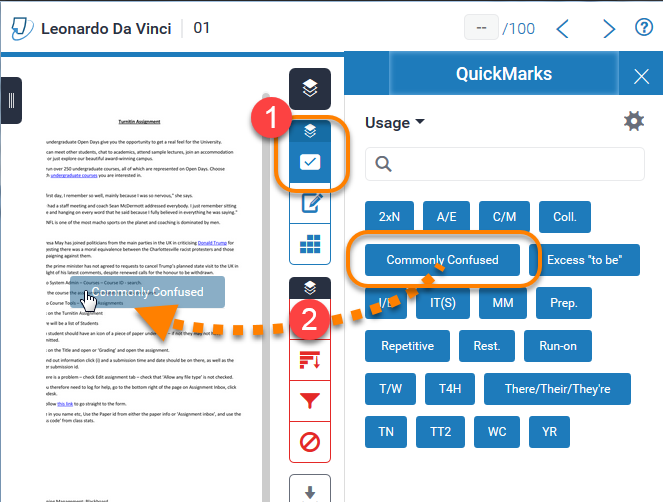
OR
1. Left Click anywhere on the paper, then select the QuickMarks tool.
2. Choose which QuickMark set you want to use. Click the name of the set displayed at the top of the pop-up to open the drop down menu.
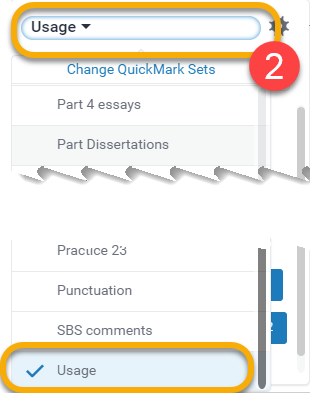
3. The QuickMarks available in a particular set are displayed. Click on the QuickMark you want to insert
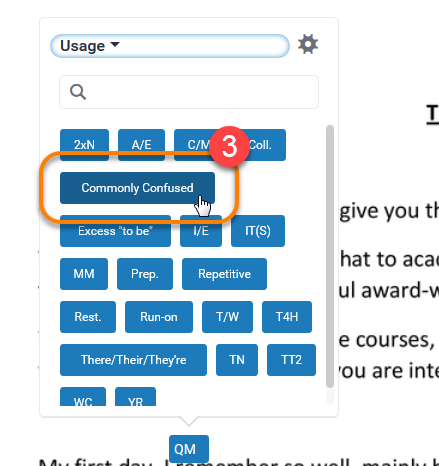
4. The QuickMark appears in the paper, check the text and scroll to the bottom to add a custom comment
5. Click on the Delete bin icon, to remove a QuickMark.
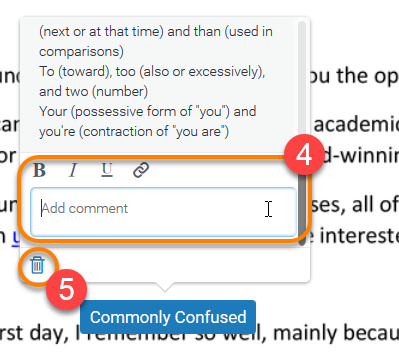
6. If you add a custom comment, a speech bubble is added next to the QuickMark title
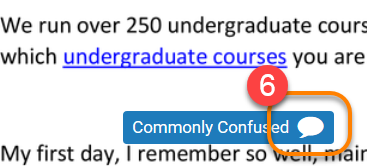
Adding a Comment
1. Left Click anywhere on the paper, then select the Comment tool.
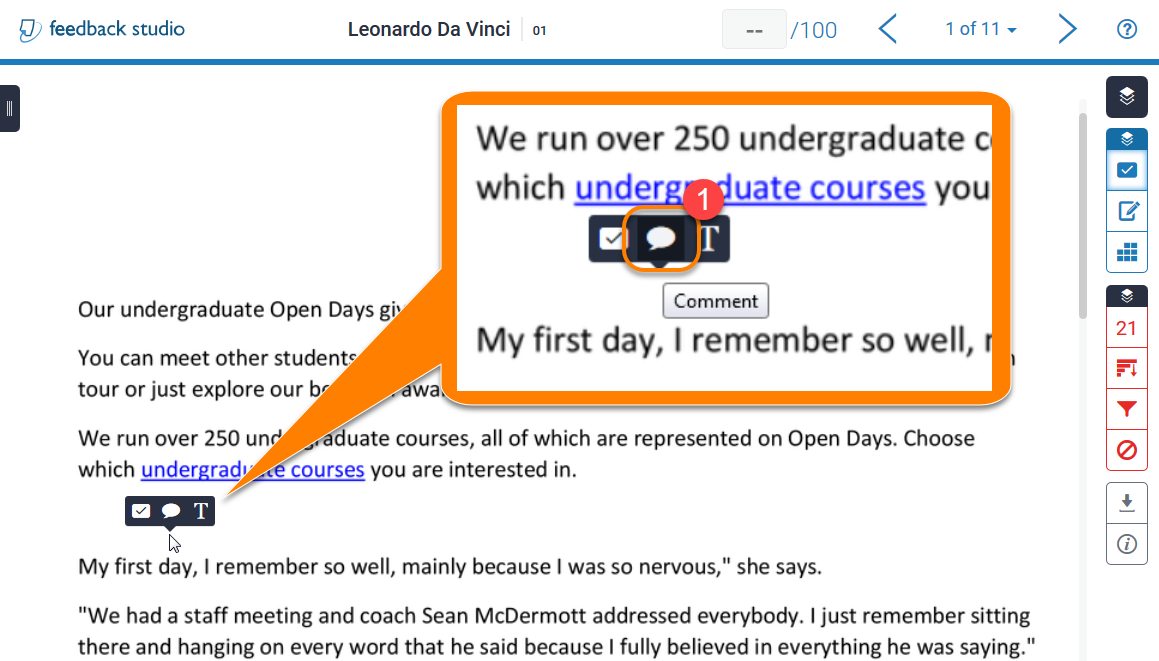
2. Type your comment in the popup text box.
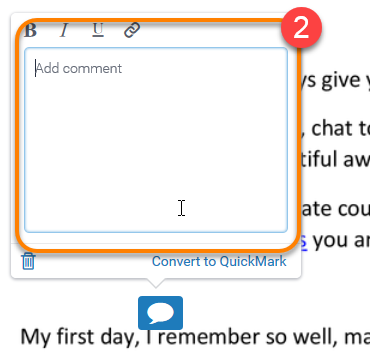
3. You can convert the Comment into a QuickMark if you plan on re-using it.
a. Click on the Convert to QuickMark link.
b. Give it a Title and choose which a QuickMark Set to add it to.
c. Click Save.
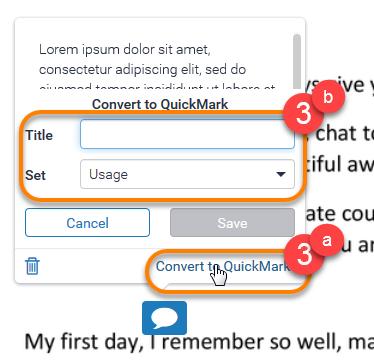
Highlighted text and add a Comment or QuickMark
1. Click and drag over the text you want to highlight. When you release your mouse button the inline feedback pop up appears.
2. Click either the QuickMark or Comment button to associate this to the highlighted text.
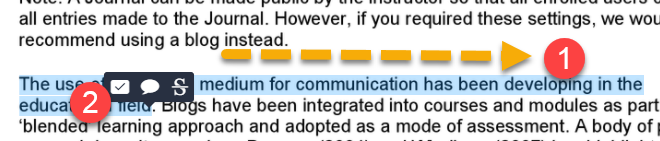
3. In the QuickMark or Comment pop up box, click the Colour button in the top right corner to choose the colour of the highlight.
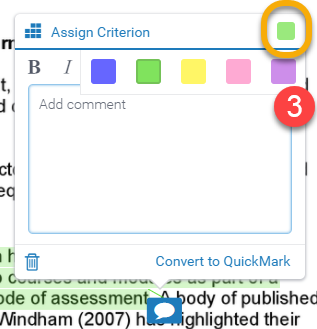
Link a QuickMark or Comment to a Rubric criterion
If you are using a Rubric, you can associate your QuickMark or Comment to the appropriate Rubric criterion. Click on the QuickMark or Comment to open it.
1. Click on ‘Assign Criterion’
2. Pick the required criterion from the list shown.
3. A Rubric icon is added to the title of the QuickMark or Comment to show it has been added.
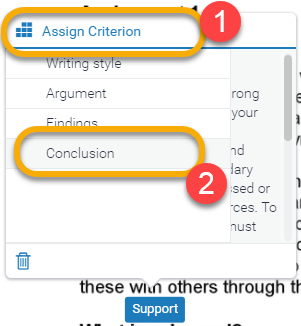
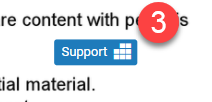
Note:
If using both functions “Assign to Rubric” and “Convert to QuickMark” please convert to a QM before assigning to a Rubric.
Assigning to the Rubric first may cause a phantom comment to appear.
Inline Comment
These are text comments which can be placed to appear directly on the page around the original text.
1. Click anywhere on the student’s paper
2. Select the Inline icon
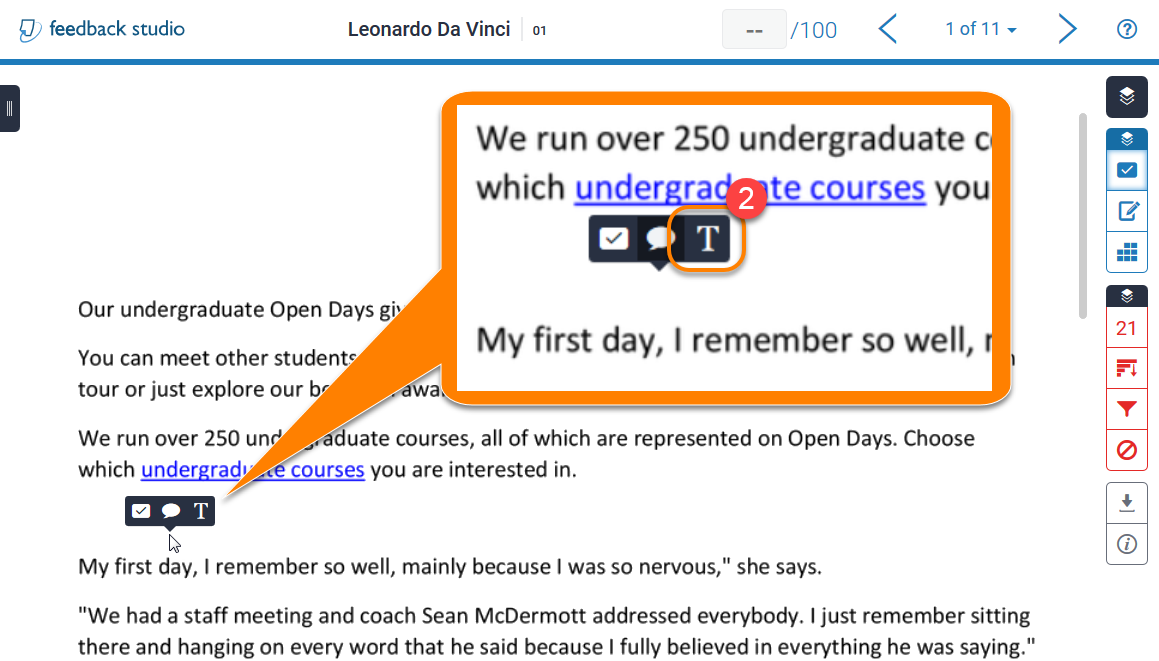
3. Type your comment.
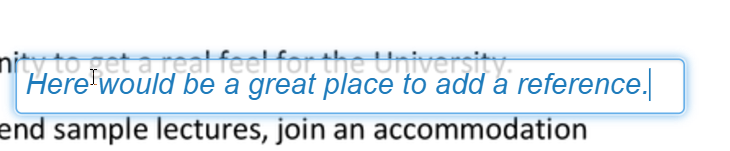
Strikethrough Text
This allows you to place a line through a selected passage of text.
1. Highlight a section of text.
2. Select the Strike icon.
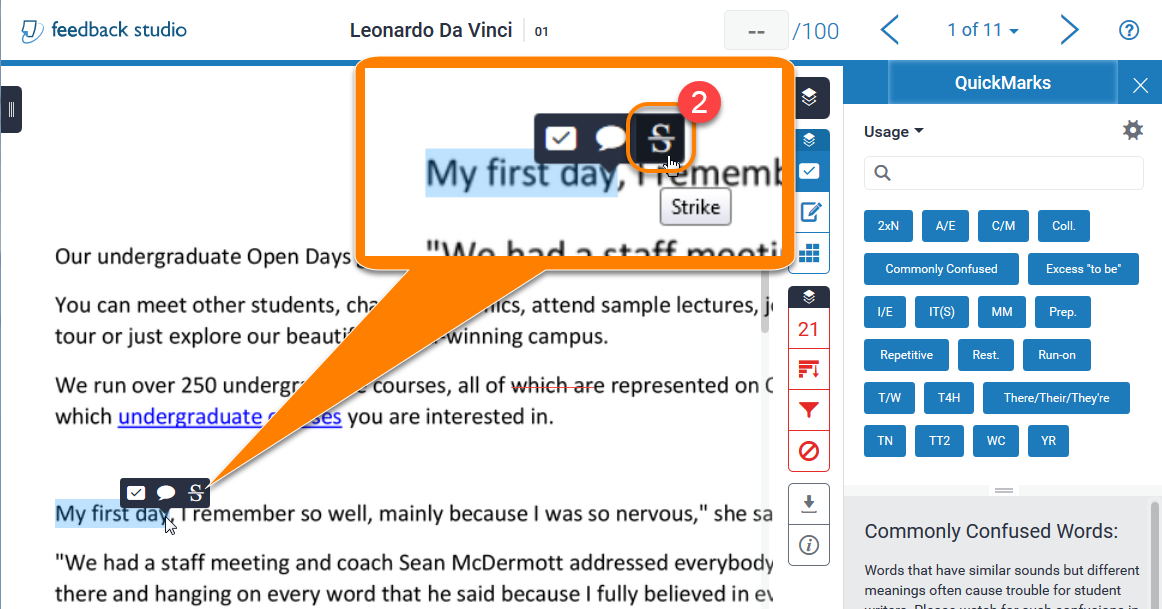
To delete an Inline text comment, or strikethrough, hover over the text, then click on the Delete bin icon.
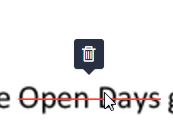
Guide last updated on October 1, 2025
