This guide shows you how to submit handwritten work to a Turnitin assignment from a laptop or computer. Our recommendation is to submit your work via a laptop or computer wherever possible.
If you have to submit via a phone or other mobile device, see How to submit to a Turnitin assignment from your mobile phone.
Submitting handwritten work to Turnitin
The type of file you can submit is determined by how the Turnitin assignment has been set up. If you are expected to submit handwritten work, it should have been set up to ‘Allow any file type’. If this is unclear please check with your Programme Administration team.
You can submit either a:
- Scanned PDF
- or a Word Document with scanned/ inserted images.
To avoid problems when submitting your file, and for the academic who will mark your work, we recommend that you submit a document (PDF or Word) containing a minimum of 20 typed words which Turnitin can identify as selectable text, in addition to your scanned images or text.

This guide explains how to add this so Turnitin will accept your submission.
- Scanned PDF: You will need to edit the scanned pdf, and add 20 words of text using Adobe Reader.
- Word Document with inserted images: After inserting images into your Word document you will need to type 20 words of text.
Turnitin maximum file size is 100MB. If the size of your scanned PDF or Word document is larger than 100MB, reduce the size of the file before attempting to upload it to Turnitin. You can reduce the overall quality of the scanned images but do not go below 220ppi.
Scanning your handwritten work for submission
University printers
- If you are using the University Printers: make sure you are scanning with the correct settings – the default PDF options should be good enough, but check the result in your email before you submit.
- Ensure there is a strong contrast between the written text and paper..
On a smartphone
- Write your answers to the questions onto plain, lined or graph A4 paper where possible, please include a number on the page that indicates the order.
- On your mobile phone, use a scanning App, such as:
- Microsoft Office Lens Android | iOS
- Microsoft Office app Android | iOS
- or Apple iOS Notes Scanner, to capture your pages.
- Take the scan in a well-lit environment
- Check that the scan is readable
- Save the scans as a single PDF document – both the Office apps and iOS Notes can do this for you.
Don’t use the OCR tools built into these apps to convert the image to text – this will almost certainly introduce some errors.
Inserting 20 words of text
If you are submitting to a Turnitin Assignment you may need to add 20 words of selectable text, or your submission will not be accepted and you will see the following message:
We weren’t able to process your submission. Please try re-submitting your file. If you need further assistance, please contact TurnitinUK support.
To submit your document, use the following instructions.
Example text to copy and paste into your document
In order for this submission to correctly submit and render inside the Turnitin Feedback Studio, it needs 20 selectable words as part of the document.
Word Document
To submit a Microsoft Word file with screenshots or scanned images inserted, please type 20 words of selectable text. This can be any text.
For this to work, it must be done with Adobe Reader. If you do not have Adobe Reader, it can be downloaded for free from Adobe’s website. If you used the Office Lens app to scan handwritten work to PDF, you can use the Text tool (T icon) on the ‘Review and Edit’ screen to add text.
Use Adobe Reader to insert text
Open the file and in the Tools menu on the right-hand side find the “Fill & Sign” tool. Select the tool then click anywhere inside the document and write 20 words (or paste the same example text):
Then make sure to save the PDF and submit this copy.
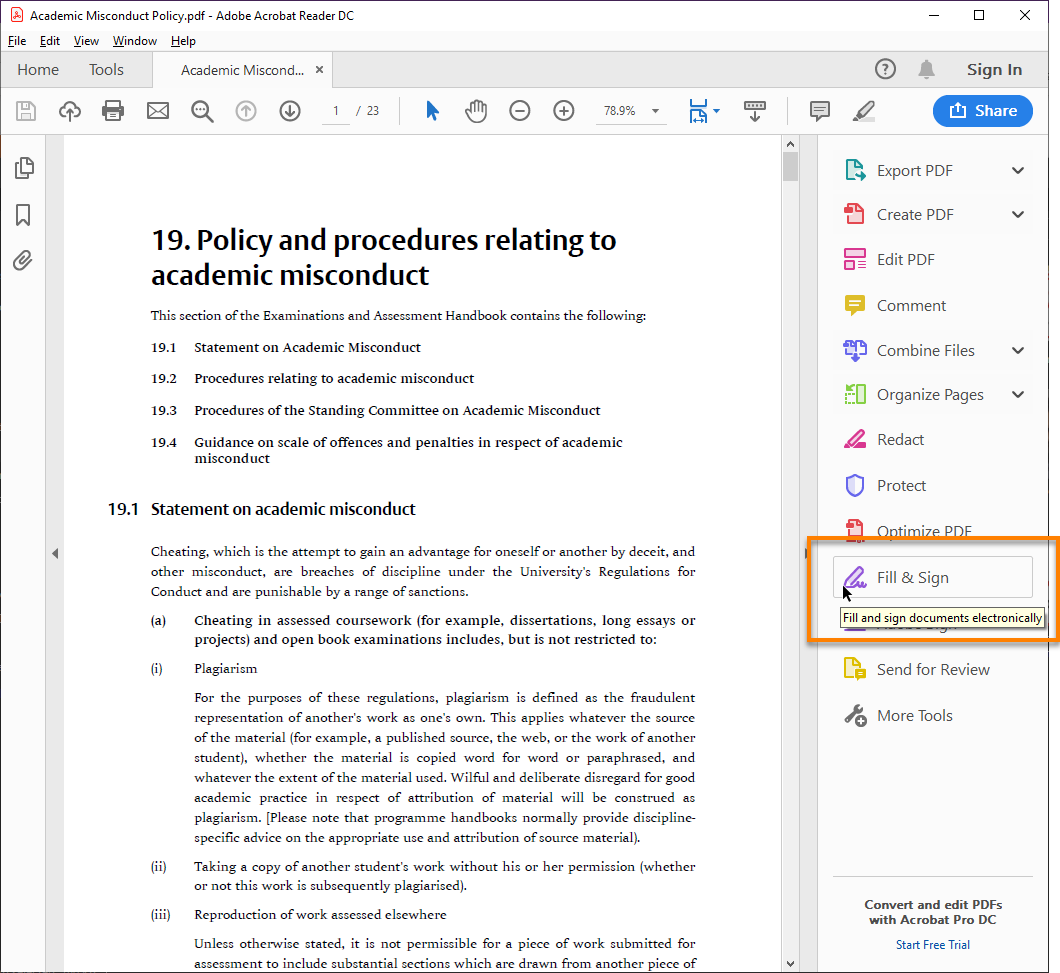
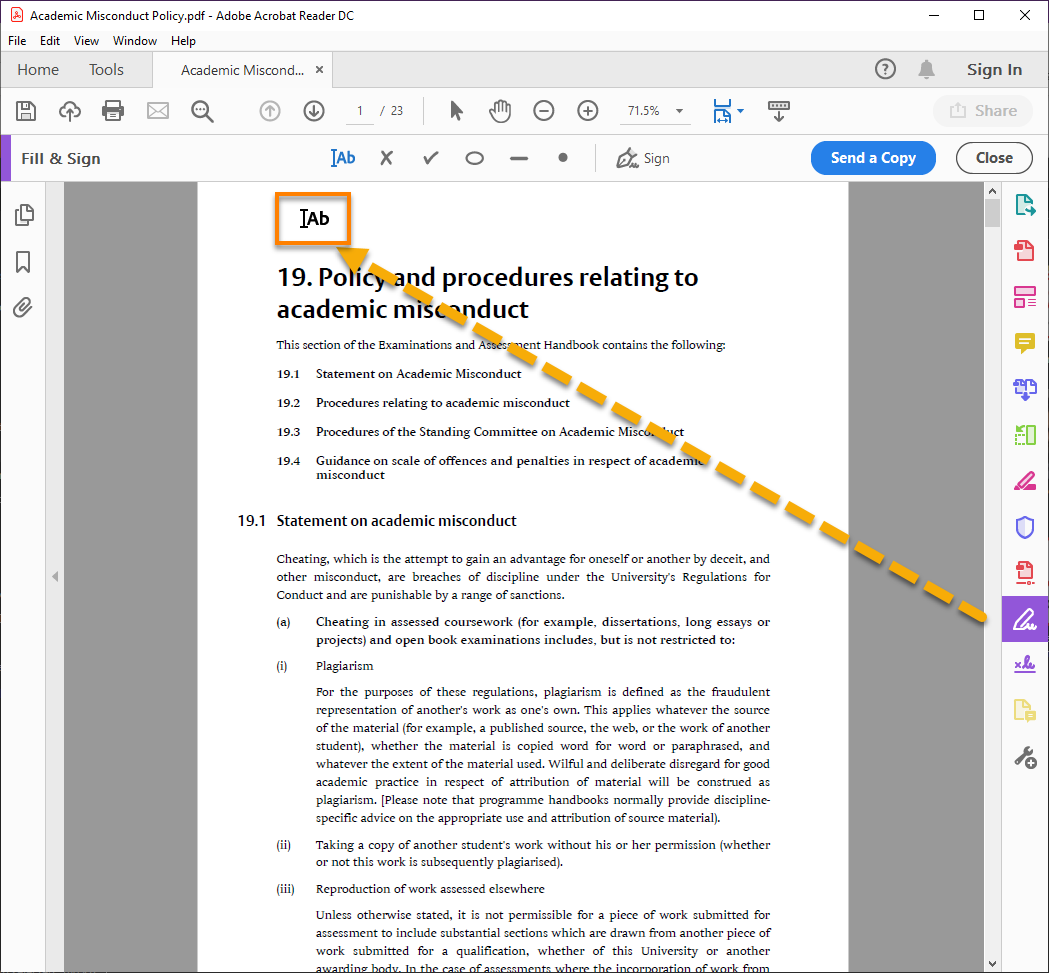
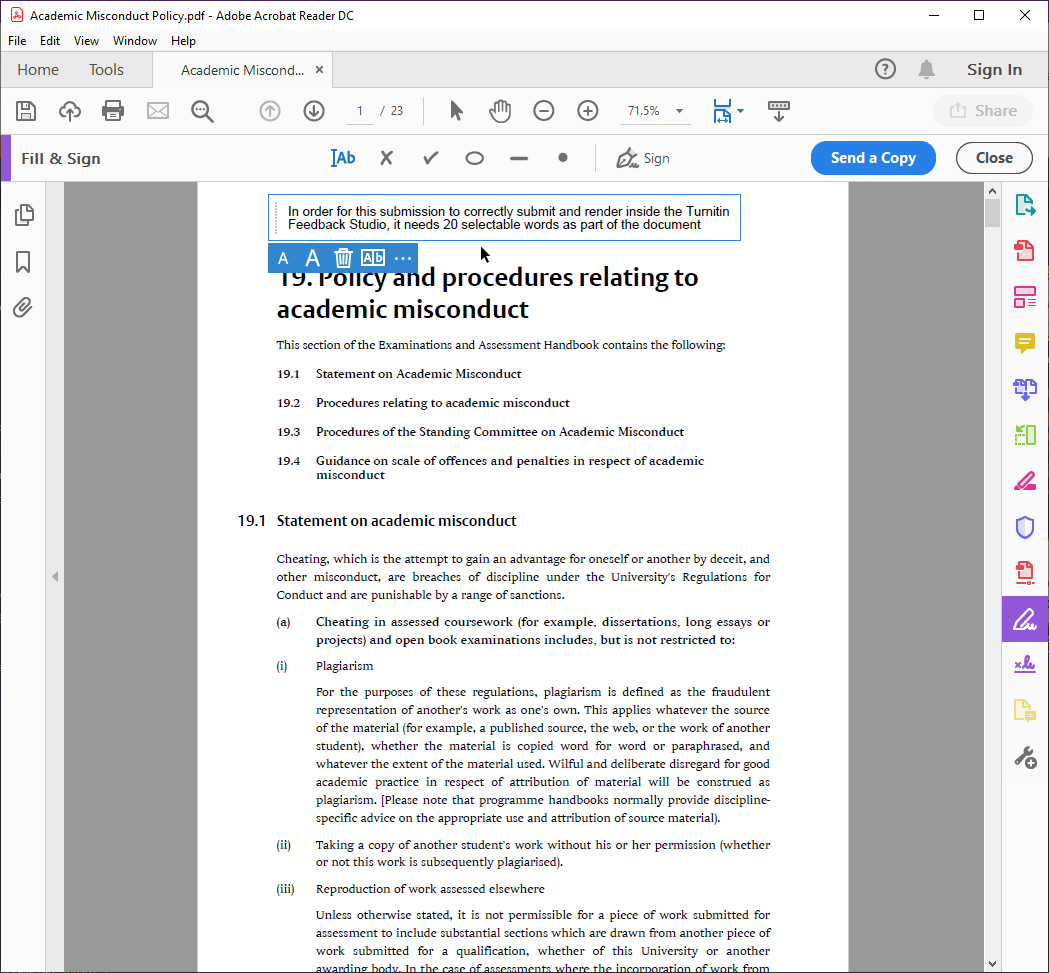
Turnitin LTI: How to submit to Turnitin