If your Collaborate session was recorded from your Blackboard course, then once the recording has been processed, it will be available from the Collaborate area of that course.
The Blackboard Collaborate Ultra screen
Click on the Menu button (three horizontal lines), top left, to switch from Sessions to Recordings.

After ending a session recording, it needs to be processed before it will appear in the list of Recordings. Depending on the length of the recording this can take a little time (e.g. up to a couple of hours).
The default under ‘Show Recent Recordings’ is to show any recordings made in the last week.
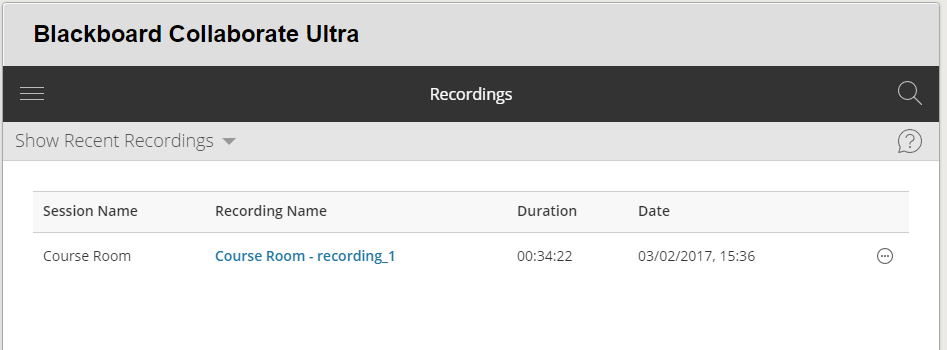
To view older recordings, click where it says ‘Show Recent Recordings’ to reveal the menu and select ‘Show Recordings In A Range’. You can then specify the start and end dates you want to search.
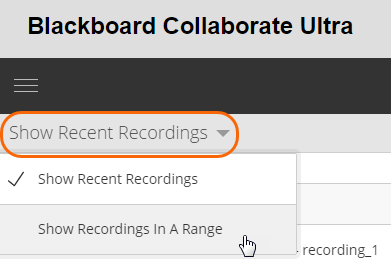
You can also search for recordings by keyword used in the name given to the recording. Click the ‘Search Sessions’ button (magnifying glass icon) in the top right of the Recording page.
Watch a recording
Click the title of a recording or the Watch Now option to open a recording.
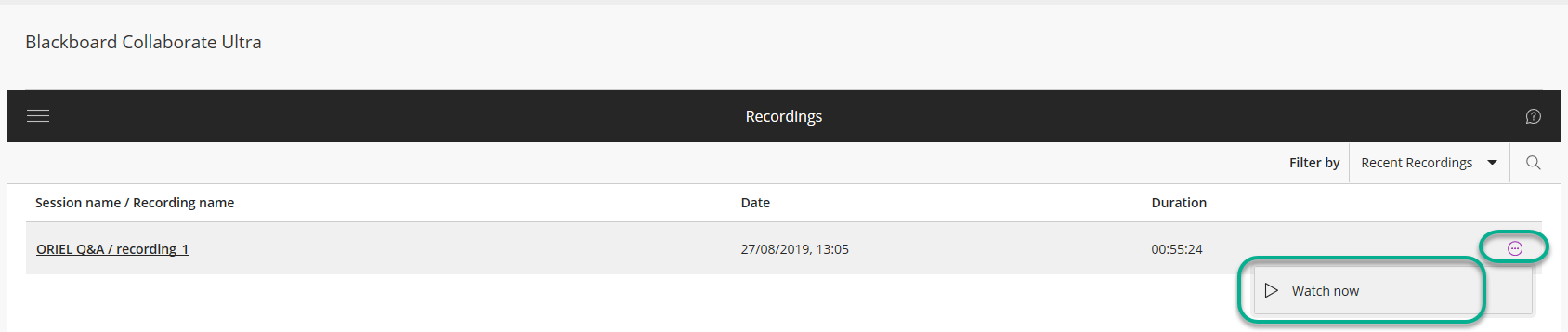
The recording loads in a new window.
Note: It might take a little while for the recording to load.
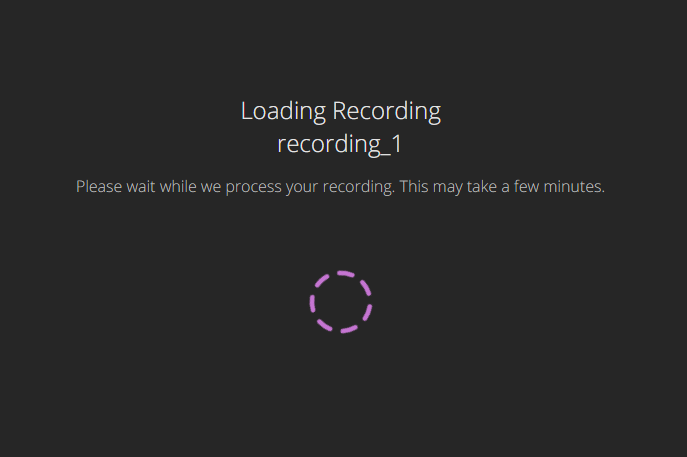
Once loaded. Click the Play button to watch the recording.
Note: Only video, audio and whiteboard content is recorded. Chat is not captured in the recording.
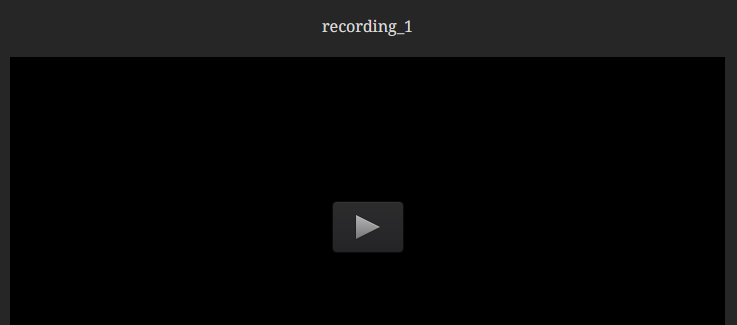
If Allow Download Recording has been enabled, anyone with access to the recording can also download recordings when watching it.
To do this, click on the Open Recording Menu button, in the top left of the screen.
Click Download Recording.
Recordings are downloaded as MP4 files.
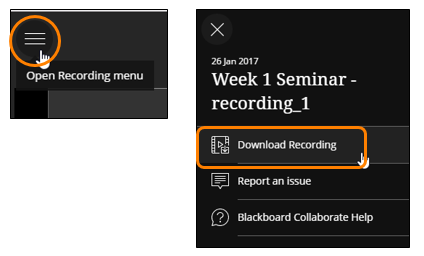
When playing the recording, controls appear at the bottom of the screen.
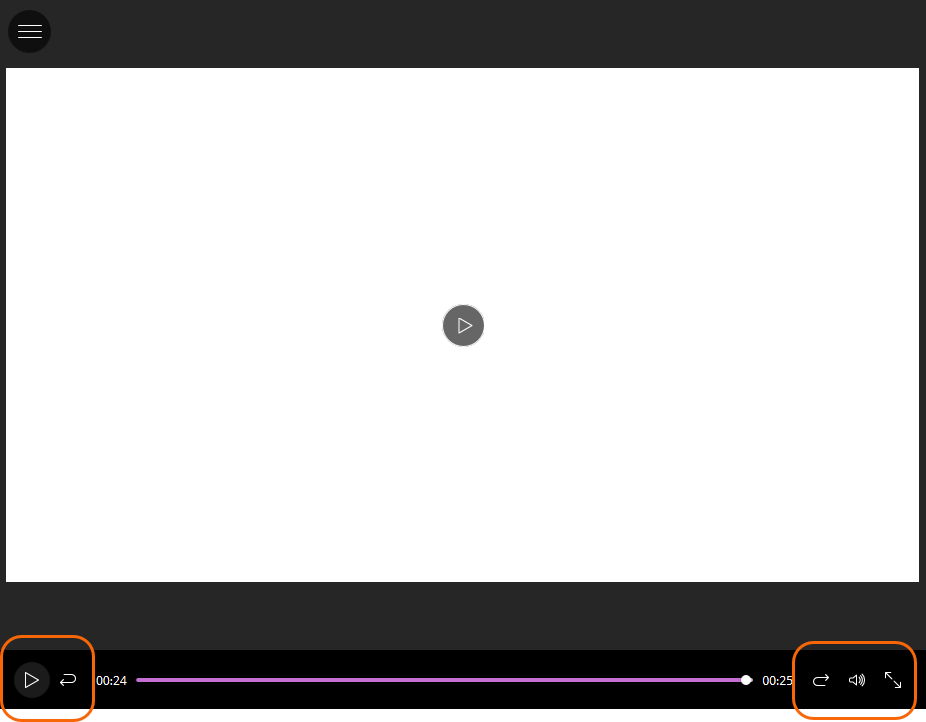
Recorded sessions – legal guidance