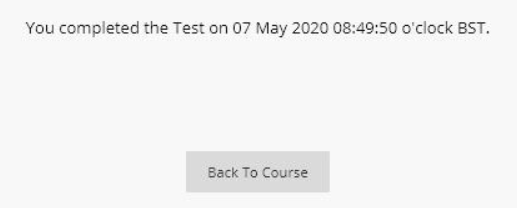A Blackboard test can be identified by this icon
Contents
Blackboard Tests: advice for exams and in-class tests
Blackboard Tests: Technical advice
Accessing and submitting to a Blackboard Test
Advice for exams and in-class tests
- Start your Test as soon as you can on the day. This will give you time to get support if you have a technical issue.
- Check the test settings at the beginning of the test to make sure you are aware of any restrictions that have been applied.
- There will usually be details on your Blackboard course of who to contact – for example the Module Convenor or Programme Administration team – if you have queries about the content of a test.
- Most tests are timed. Once you have clicked ‘Begin’ you need to complete the test within the specified time.
- You can only take the test once (unless otherwise stated).
- Click ‘Submit’ when you have finished the test or when prompted when the time expires.
- You do not receive an email receipt after you submit.
- For Summer 2022 exams which are delivered through a Blackboard Test, immediately after submitting you will be able to view the answers you submitted.
If you believe there was a problem with your submission, you should email online-exam@reading.ac.uk immediately, including or attaching the answers you intended to submit.
- If you have technical problems when taking a test please log them via the Self Service Portal – use the form Support for Blackboard Tests.
A member or TEL Support staff will get back to you promptly during normal working hours.
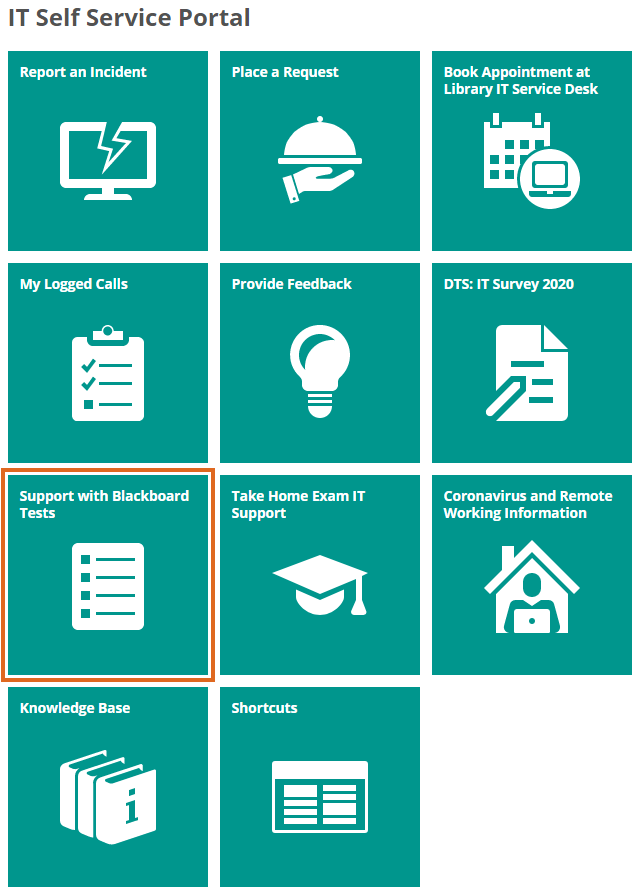
Essential technical advice
- Ensure you have access to a laptop or desktop computer.
- Do not use the Blackboard mobile app to take the Test. Some question types are not mobile compatible and will not display correctly on these devices. Formatting such as bold and underline do not display in the app, which may mean that you cannot answer all of the questions.
- If you are using a laptop, ensure it is plugged in and not running from a battery.
- Check your internet connection. A wired connection is usually more reliable than a wireless connection.
- Complete the test using Chrome or Firefox as your web browser.
Use the Blackboard Browser checker to check your browser’s compatibility with Blackboard. - To avoid issues with test questions not displaying properly, before you start a test
- Go to your browser settings and allow all pop-ups (run this Browser compatibility checker to check whether pop-ups are being blocked)
- Clear your browser cache (see the DTS Help page Clearing your browser cache and cookies if you need help)
- Disable or remove browser extensions (e.g. Ad-blocker or McAfee).
- Do not open the test in multiple tabs. This can cause loss of data.
- Check the test settings at the beginning of the test – see How to check the Test settings
If Force Completion or Auto-Submit has been enabled, or backtracking disabled: do not refresh the page or close the browser window while you take the Test. - Use the navigation buttons provided in the test screen. Do not use the browser navigation buttons (especially the browser ‘Back’ arrow) this can take you out of the test.
- Do not leave the browser window inactive for a long period of time during the test. This may log you out of Blackboard.
Accessing and submitting to a Blackboard Test
Accessing a Blackboard Test
Your lecturer will tell you where to find the test on your module. A test can be found in any content area of a module.
If you have difficulty accessing a Blackboard Test, please contact support as soon as possible - use the form: Support for Blackboard Tests.
A test can be set to appear between a given date and time and you cannot see it until it becomes available.
To open a test:
- Navigate to the test within the module.
- Click the title of the test to open it.
- On the page that opens, read the test instructions and click Begin to take the test.
- If the test has been password protected, enter the password given to you by your lecturer and click Submit.
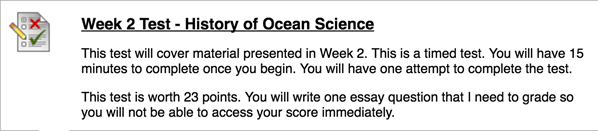
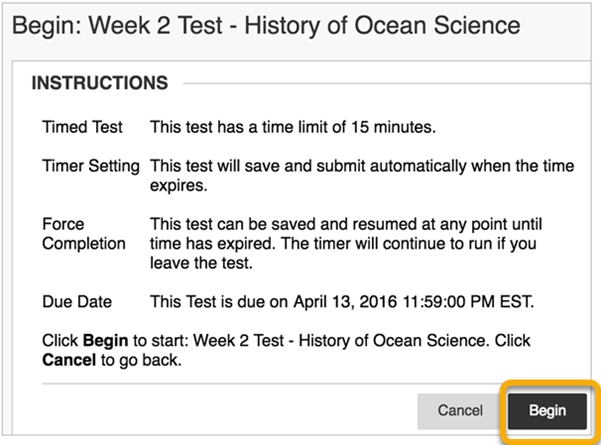
Viewing Test instructions and what they mean
You can see the test instructions when you open the test.
These tell you:
- If Multiple attempts are allowed to let you retake the test.
- If it is a timed test, and a time limit has been set.
- If Auto Submit is enabled and the test automatically submits when the time expires.
- If Force completion is enabled - if so you are required to finish the test in one sitting. If it is not enabled, you can exit the test and return to it.
Be Aware: in a timed test the timer will continue counting down if you have left the test. - If it is Password Protected. Your lecturer will provide you with a password.
See How to check the Test settings for further details.
Any additional information added by your lecturer is also shown.
When you start the test, these instructions are shown at the top of the screen under Test Information.
You can Hide or Show the Test Information by clicking the Chevron arrow beside the title.
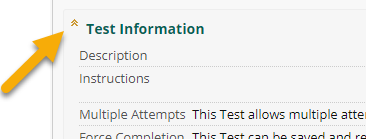
Viewing and navigating questions during the Test
How questions are presented on-screen effects how you can view and navigate between the questions.
Viewing questions
Test questions will either be presented 'one at a time' or 'all at once'.
The Test information section tells you how the questions will be presented. See How to check the Test settings.
Click the Expand arrow beside 'Question Completion Status' to see where you are in the test, which questions you have answered and the overall number of questions.
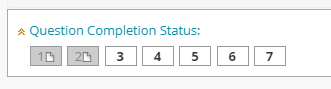
If questions are presented ‘All at once’
- All of the questions are shown in a list on the screen.
- You can scroll between and read all of the questions before answering them.
- You can answer the questions in any order.
If questions are presented ‘One at a time’
- Only one question can be seen on-screen.
- You need to use the navigation arrows in the test screen to move between questions.
- If have not answered a question and you click to move to the next question a warning message appears telling you the question may be incomplete.
- You might not be able to return to questions you have answered, if Backtracking is prohibited.
If backtracking is prohibited
- You can only move to the next question and you are prevented from changing the answer to previous questions you have submitted.
Force completion
- Force Completion is not enabled for the vast majority of exams.
If Force Completion is enabled, you must complete the test the first time you start it.
- You can not leave or continue the test at a later time.
- If you accidentally close your browser window or lose internet connection you cannot re-enter the test.
Viewing the Test Timer
If you are taking a Timed Test, the timer status bar appears at the top of the screen below the Test Information. You can see the time count down.
- Click the arrow beside the timer status bar called Hide Timer to stop displaying it and click Show Timer to reveal it again.
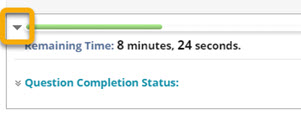
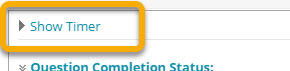
- Warning messages appear in the timer to let you know when half the time, 5 minutes, 1 minute and 30 seconds remain.
- The status bar turns yellow when 1 minute 30 seconds remain and turns red when 30 seconds remain.

Beware: If you hide the timer, you do not see the timer warning messages or status bar change colour.
Clearing multiple choice answers
To remove your selection on a Multiple Choice question, click once to clear your answer choice.
Saving Test answers as you progress
- Your answer to a question is automatically saved after a few seconds.
- You can also manually select Save Answer next to each question or Save All Answers.
- When you manually save an answer, ‘Saved’ appears beside the question.
- When selecting Save All Answers, questions you answered up to that point are saved.
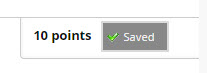
Important:
- Only press Submit when you have finished the test (or the allotted time has elapsed).
- For exams - you will normally only be allowed one attempt.
Submitting to a File Response question
This type of question requires you to upload a file - for instance a Word document, Excel spreadsheet, or PDF containing scanned handwritten work.
To upload your work, click Browse Local Files.
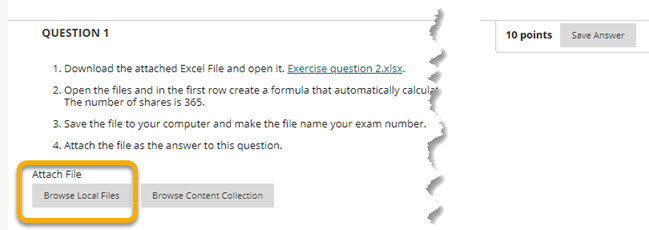
You can only submit a single file to a File Response question.
For exams which are delivered through a Blackboard test with a File Response question, immediately after submitting you will be able to view the file you uploaded.
If you believe there was a problem with your submission, you should email online-exam@reading.ac.uk immediately, including or attaching the answers you intended to submit.
Viewing a completed Test before submitting
- Use the Question Completion Status bar to check you have answered all of the questions.
- This displays a 'Saved' icon for each question you have answered.
- You can click a question number to jump to that question.
- Click the arrow next to the Question Completion Status title to collapse or expand it.
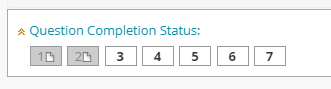
Submitting a completed Test
- Click ‘Submit’ only when you have finished the test and not before.
- When a test only allows you to take a single attempt, you cannot re-enter the test after you click Submit.
For exams
- If you have not already submitted, when the time expires you will be prompted to submit your answers.
- You can continue to answer questions after the time has expired, but questions answered after the time has elapsed will not to count towards your final mark.
Test confirmation
- When you submit, a Test Submitted confirmation page is automatically displayed to show you the test was completed (known as a ‘receipt page’).
- You will not receive a confirmation by email.
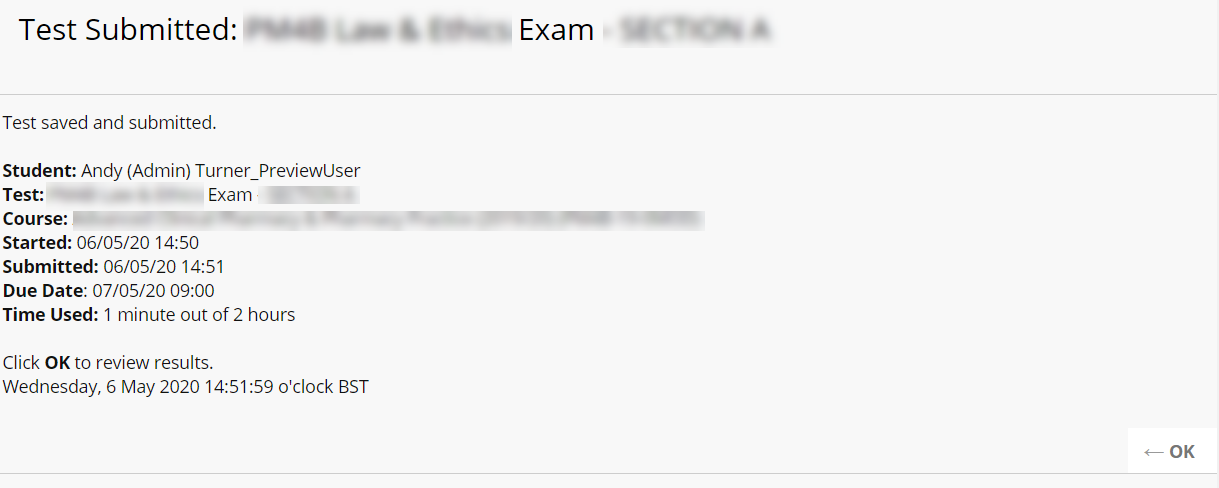
- Click OK to see more details on the Review Test Submission page.
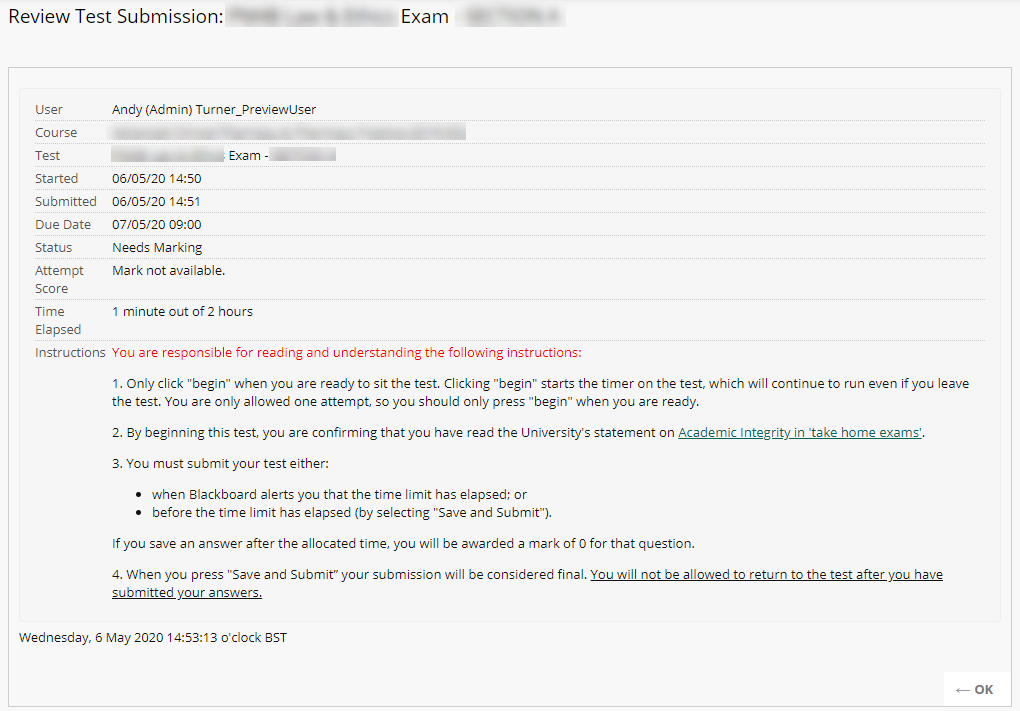
- For exams and other summative assessments, you will not normally be shown your score, or which questions you answered correctly, on this page.
- For exams and other summative assessments which allow only a single attempt: if you return to the test, you will see a 'Begin' button. Clicking 'Begin' simply shows a message that you have already submitted and cannot take the test again.