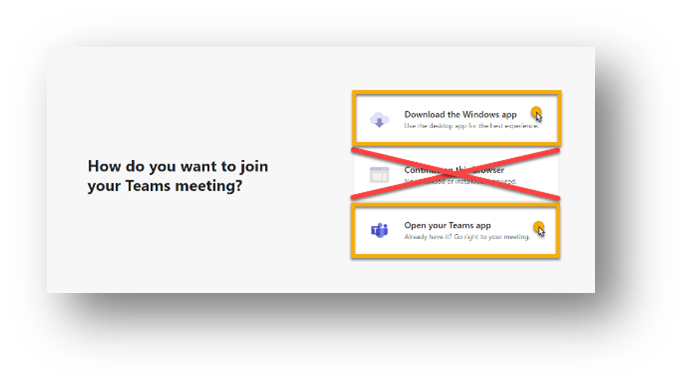Some of your sessions, such as seminars and small group work, may be taking place online. You’ll be joining these live online sessions either via Blackboard Collaborate or Microsoft Teams Meetings. Your lecturer will let you know which tool you’re using and how to access the joining links in Blackboard.
What do I need to do before joining my first live online session?
Software
- Blackboard Collaborate is a web-based experience and does not require any software to be installed when accessing on a desktop. You can join a Collaborate session on a laptop or mobile device.
- Microsoft Teams session can be accessed via apps available for Windows, Mac and mobile devices. Visit the Download Microsoft Teams page to download the right app for you.
Hardware
- You will have a better audio and visual experience in a live online session by joining on a PC or laptop. To improve your experience, you should use headphones with a microphone, such as those you get with a mobile phone or a headset mic. If you do not have these, then a simple pair of headphones will help to reduce audio feedback.
- Set yourself up in a quiet and comfortable environment with a good internet connection.
Where do I find the joining links to my live online sessions?
Whether your module is using Blackboard Collaborate or Microsoft Teams Meetings for these sessions, you Lecturer or Module Convenor will provide you with the joining links in a prominent place in your Blackboard module.
How do I join a session?
Blackboard Collaborate
Clicking on a Blackboard Collaborate joining link will open the Collaborate window and you’ll be asked to check your audio and camera settings before joining. For more information on joining a session in Collaborate see the Blackboard Help for Students page Blackboard Collaborate: How to Join a Session.
Microsoft Teams Meetings
When joining via a Teams Meeting link, you’ll have the choice to join the session in one of the three following ways:
Join using the Teams app where possible and avoid choosing the browser. Further information is available on the Blackboard Help for Students page: Getting Started with Microsoft Teams