Recording in Powerpoint
This Microsoft Office support article covers the method for Office 365, earlier versions of Windows, Mac OS and PowerPoint online: Record a slide show with narration and slide timings. Slides with and without narration should be saved in the .pptx (current) version of file type.
If you want to record a presentation with slides, you can do this in PowerPoint.
PowerPoint has an in-built recorder which will let you record
- your presentation with narration
- your presentation with narration and a camera input (Office 365)
- or just your screen.
What you’ll need:
- Microsoft Office (PowerPoint)
- A Microphone (your webcam may have one built in)
- A Webcam (optional)
You have access to Office 365 for free with your university enrolment.
The option to record can be found on the Slide Show tab under Record Slide Show.

PowerPoint presentations cut audio whilst changing slides, so take a brief pause before moving to the next slide.
Be aware that there is no in-built editor for cutting out sections, but you can re-record individual slides if you need to.
If you want to record something which isn’t in PowerPoint, You can record a section of your screen, by clicking on the ‘Insert’ tab and selecting Screen Recording.
How to record your voice
In Powerpoint click on Record Slide Show, as shown above. Then click on Settings.

Make sure that the correct Microphone is selected. This could be
- an external microphone – for example a headset with microphone
- a microphone built into your webcam
- your laptop’s microphone.
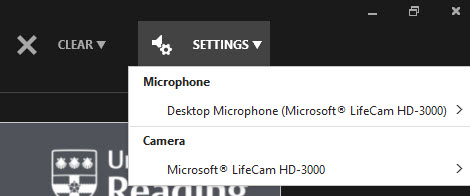
To record only audio, click on the Camera icon at the bottom of the screen, and Turn Camera Off.
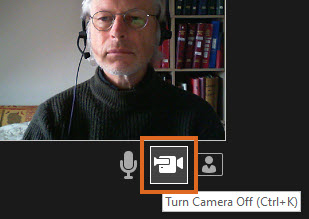
When you save the Powerpoint file, your audio is saved with it.
The presentation could also be exported as a video. Please clarify with your lecturer whether you should save the file as a PPTX or as a video file.
Please note that saving a Powerpoint file as a video can greatly increase the file size. Unless instructed otherwise by your lecturer, we recommend that you choose the Standard quality setting when exporting to video.
Our recommended video format for uploading to YuJa is mp4.
Another way to reduce file size is to compress images in the presentation. See our guide Reducing file size for online submission or this Microsoft support page: Reduce the file size of a picture in Microsoft Office.
