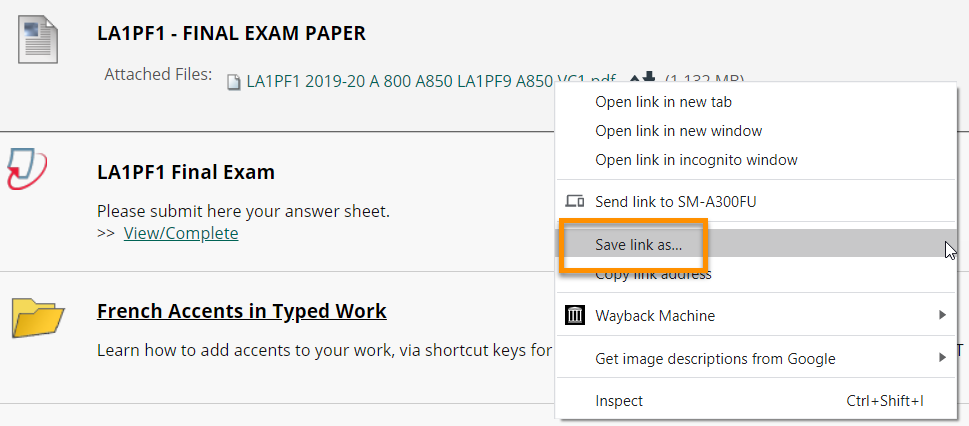Here you’ll find a list of known issues and ongoing problems with Blackboard Learn and related services and tools:
- Blackboard Learn
- Blackboard Collaborate Ultra
- Microsoft Stream
- Assessment Tools: Blackboard and Turnitin
Check system status
Planned downtime: See details of scheduled Blackboard and Turnitin maintenance
UoR IT Services’ Status page: Please visit the link https://itsstatus.reading.ac.uk/ to check live status.
Blackboard Learn Status: Please visit the link https://status.blackboard.com/ to check live status.
Expand the ‘Europe, Middle East & Africa’ section to view the status of Blackboard Learn SaaS, Ally and Collaborate Ultra.
Turnitin Status: Please visit the link https://turnitin.statuspage.io/ to check live status.
Known issues
Please click on the title of an issue to see further information about it.
| Blackboard Learn | Status |
|---|---|
|
Information: Users of the Microsoft Edge browser receive an error when trying to open Word, PowerPoint and other file attachments from Blackboard. Edge attempts to open MS Office files inside the browser but they fail to open.
This is an issue with the “Open office files in the browser” feature in Microsoft Edge. This issue has been resolved in in Edge version 100.Solution:
Steps to switch off “Open office files in the browser”:
For more information see this Blackboard support article. |
Resolved |
|
Information: Students are unable to embed Stream videos in Blackboard Journals and similar other tools.
Solution: Please submit direct URL (video link) or share video via YouTube. |
Ongoing |
|
Information: Safari try to show these files as inline graphics (like a PDF) but can’t manage it, so users get a blank page.
Solution: Please use a different browser (e.g. Chrome, Microsoft Edge, Firefox). |
Ongoing |
| Blackboard Collaborate Ultra | Status |
|---|---|
|
Information: Blackboard report variations in quality between the main internet providers in China. Among the top three telecommunication carriers in China, users with China Unicom have the best performance with Collaborate, and then China Mobile. Users with China Telecom can experience problems accessing and/or reconnecting issues.
Solution: Please consider switching to a different Internet Service Provider or request your Lecturer to switch lectures to Microsoft Teams if possible. |
Ongoing |
|
Information: When using Mac OS “Big Sur” 11.0 or “Catalina” 10.15 and Safari 14 with Collaborate Ultra the audio a user hears is breaking up or cracking.
Affected Platforms Mac OS “Big Sur” 11.0 and Safari 14 Mac OS “Catalina” 11.0 and Safari 14 Solution: If Safari 14 is installed on your computer, please plan on using either Google Chrome or Mozilla Firefox with Collaborate Ultra sessions. |
Ongoing |
|
Information: Purple wheel keeps spinning for longer than usual.
Solution: Please ensure “Third Party Cookies” are allowed in your browser settings and if you are using Safari please also ensure “Prevent cross-site tracking” is disabled. |
Ongoing |
|
Information: Blackboard Collaborate Ultra will not support versions of Google Chrome below version 79 – see Collaborate Ultra supported browsers. Chromebook devices running Chrome version 78 or earlier will be presented with an error when attempting to join a Blackboard Collaborate Ultra session. Solution: Please update your browser to the latest Chrome version. If you are unable to update Chrome, you may be able to install an alternate browser from the Google Play Store: |
Old browsers no longer supported |
| Microsoft Stream | Status |
|---|---|
|
Solution: Contact your Module Convenor, Instructor or Stream group owner. They can ensure you have access to video or contact DTS in case of any issues.
|
Ongoing |
|
Solution: Clear your browser cache, login to Stream or Blackboard again. Try a different browser.
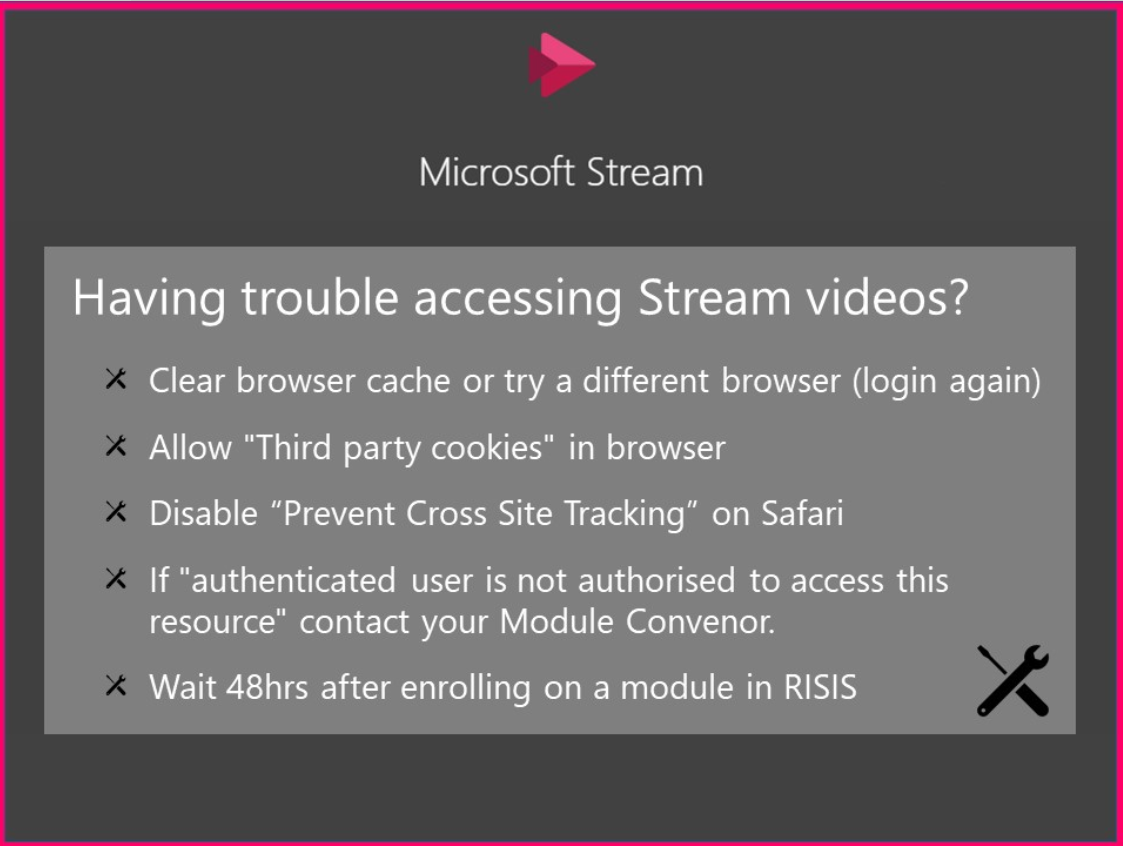 |
Ongoing |
|
Solution: We are investigating this issue. If you are getting the same message, please contact dts@reading.ac.uk
|
Investigating |
|
Solution: Check your Firewall or Network settings.
|
Ongoing |
| Assessment: Blackboard and Turnitin | Status |
|---|---|
|
Description: Turnitin now displays submission “Due Date” as UTC equivalent of UK time for students who are outside UK or those who have their computers configured to a Timezone other than UK time (i.e. UTC +00:00 Dublin, Edinburgh, Lisbon, London).
Recommendation: To avoid any inconvenience students are advised to ensure their computers are configured to correct Time Zone and ensure date and time on their computers is up to date. |
Please see Recommendation |
|
Description: During a Blackboard Test, for short answer questions you should see a text editor where you can type your answer. For some users this text box doesn’t appear or is greyed out. This issue is either caused by Pop-ups being blocked, the browser cache, or browser extensions.
Solution: To fix the issue please:
|
Please see solution |
|
Description: There was an issue preventing students from accessing Turnitin assignments from My Marks & Feedback in Blackboard. This has now been resolved. Workaround / Solution: |
Resolved 20th January 2022 |
|
Blackboard Assignments: Students get error message when submitting to a Group assignment – NOW FIXED
Description: When submitting to a Group assignment, Blackboard was showing an error message, even when your submission was successful. This bug has now been fixed.
If you see an error message when submitting work, please
|
Resolved 26 November 2021 |
|
Description: You may receive the following error message when trying to upload a document to Turnitin
Workaround / Solution: |
Ongoing |
|
Description:
Microsoft files generated using Windows, including .doc, .docx, .xls, .xlsx, .pptx, .ppt, .ppsx, and .pps files, can occasionally fail to process when uploaded to Turnitin. Files created using other operating systems are unaffected. Workaround: Convert your file to a PDF before attempting to upload it to Turnitin. This ensures it is in a format we can process gracefully and without any problems. Find out more here |
Ongoing |
|
Files selected for Assignment submissions and Course Content become replaced with an empty file if a user of Microsoft Windows 10 and the Edge browser has opened and closed the file after selection and before submission. Resolution/Workaround: Workaround #1:
Workaround #2:
|
Ongoing |
|
If you used Track Changes when writing your assignment in Word, you need to accept all changes before submitting to Blackboard. See Blackboard Learn: Assignment Submission – Accept Track Changes |
Ongoing |
|
You may see this error when trying to open feedback on a Turnitin assignment from ‘My Marks and Feedback’.
The error occurs when Turnitin and Blackboard have not synchronised correctly. Workaround:
|
Ongoing |
|
Sometimes when you click on a link in Blackboard to a PDF, the file opens in the browser, but only the first page is visible, and the other pages appear to be blank. Workaround: Download the file and then open it
|
Ongoing – see workaround |
Is the issue you’re experiencing not listed? Please log a ticket through the DTS Self Service Portal and we will follow up with you.
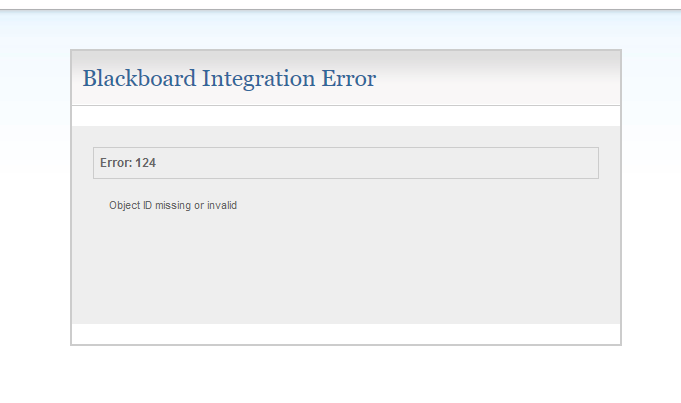
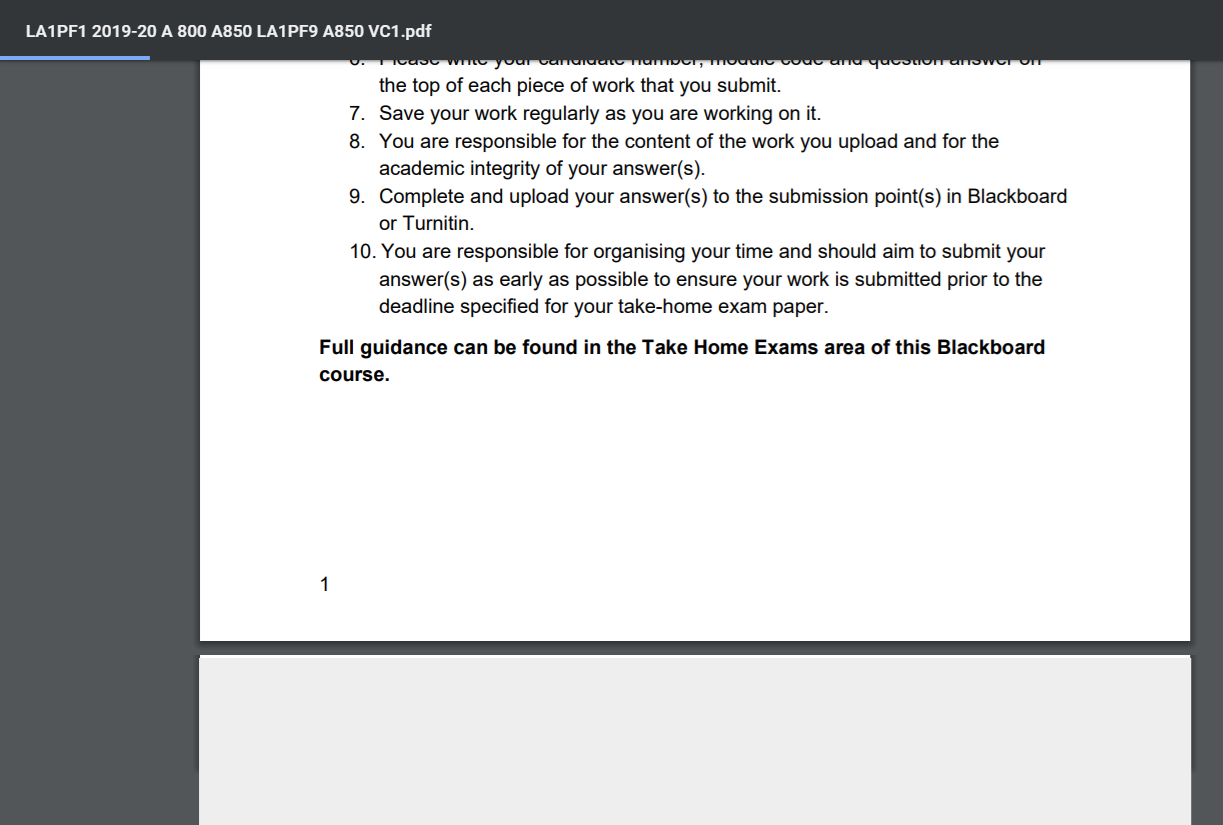 This is a browser issue, not specifically related to Blackboard.
This is a browser issue, not specifically related to Blackboard.