Accessing an assignment
You can access assignments through the Blackboard course Control Panel. There you’ll find the Grade Centre. You have two options – the ‘Needs Marking’ and ‘Full Grade Centre’ options.
‘Needs marking’ shows a contextual list of students’ work that requires attention. Use this to access anonymous assignments easily.
‘Full Grade Centre’ will show a list of students with a column for each assignment set up.
Access through the Full Grade Centre
In the Full Grade Centre you will see all the assignments on the course and all the students in a spreadsheet view.
The ‘Needs Grading’ Yellow exclamation mark means that this student’s submission for the particular assignment needs marking.
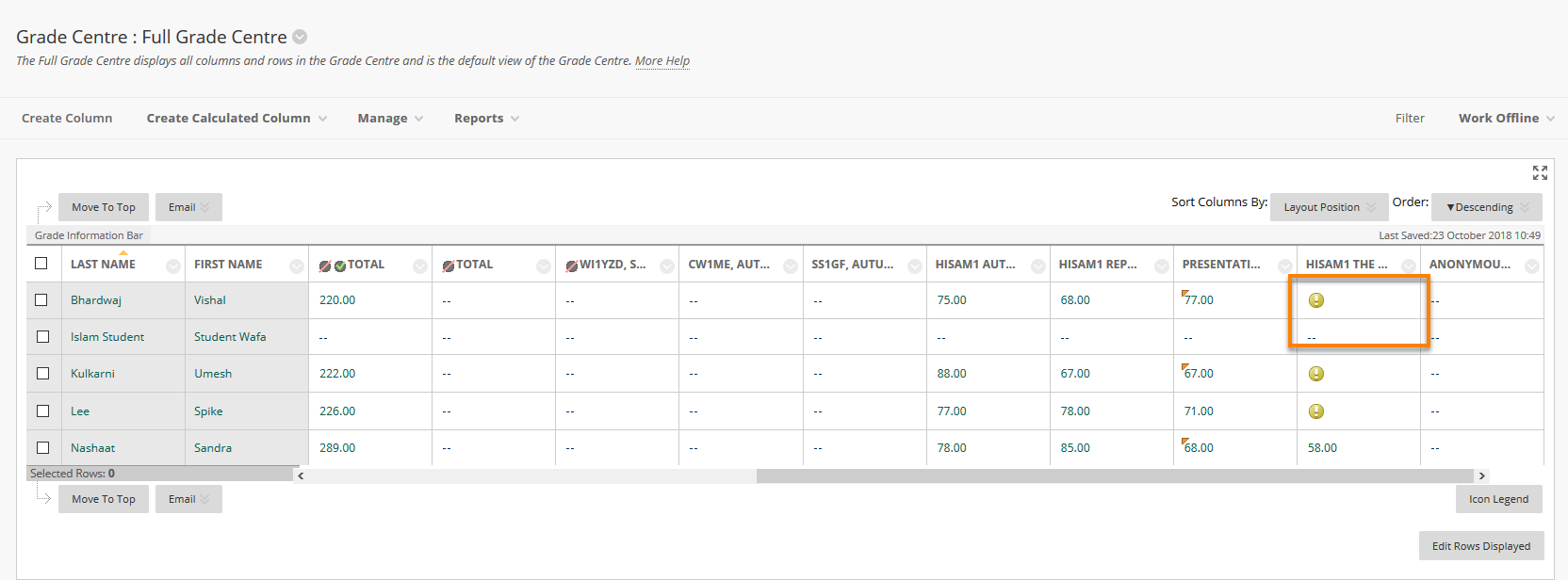
1. Hover your cursor over the field and click on the ‘more options’ down arrow to open the menu.
2. Select the Attempt you’d like to mark.
There will be a list of attempts with the date of submission.
If you’ve allowed multiple submissions to this assignment, all will be listed here.

Access through Needs Marking
In this section you’ll see a list of assignments that need marking or have been marked and saved as draft.
Under User attempt you’ll see either the name of the individual student or Group that has submitted, or the Attempt ID if the assignment was set up to be marked anonymously.
Use the Attempt ID to identify submissions made to an anonymous assignment.
This identifier is temporary and only visible until whilst anonymity is enabled, after which it is replaced by the student’s name and the ID disappears.
Click on the name or Attempt ID to access the submission.
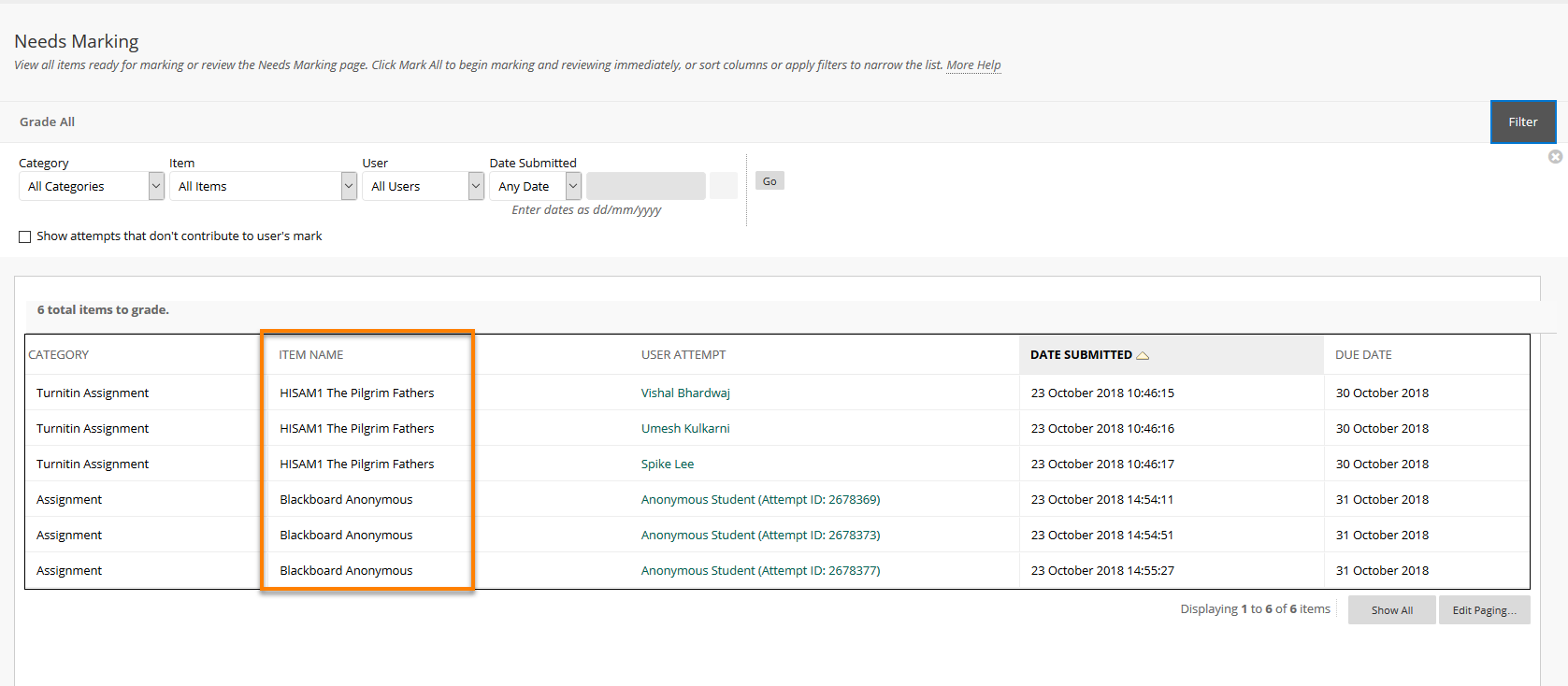
Use the Attempt ID to find specific submissions
When marking an anonymous assignment, the Attempt ID will appear above the paper instead of the student’s name. It also appears in the ‘Needs Marking’ screen and can be used to identify the attempt when anonymity is in place. Please make a note of this if you plan on returning to an attempt later.

Use ‘Save Draft’ when marking an anonymous paper to keep the Attempt listed in the ‘Needs Marking’ screen if you want to return to it easily.
Using ‘Jump To’ Filters
To quickly navigate between all assignments in your course, even anonymous submissions you’ve already marked, while viewing any of them:
1. Click on the Jump To button in the top right – this will bring up some useful filters you can use.
2. Choose an assignment under ‘Item’
3. Pick a student name (or Attempt ID for anonymous assignments)
4. Pick an Attempt if applicable (only for assignments which allow multiple attempts)
5. Click Go and you’ll be taken to that submission
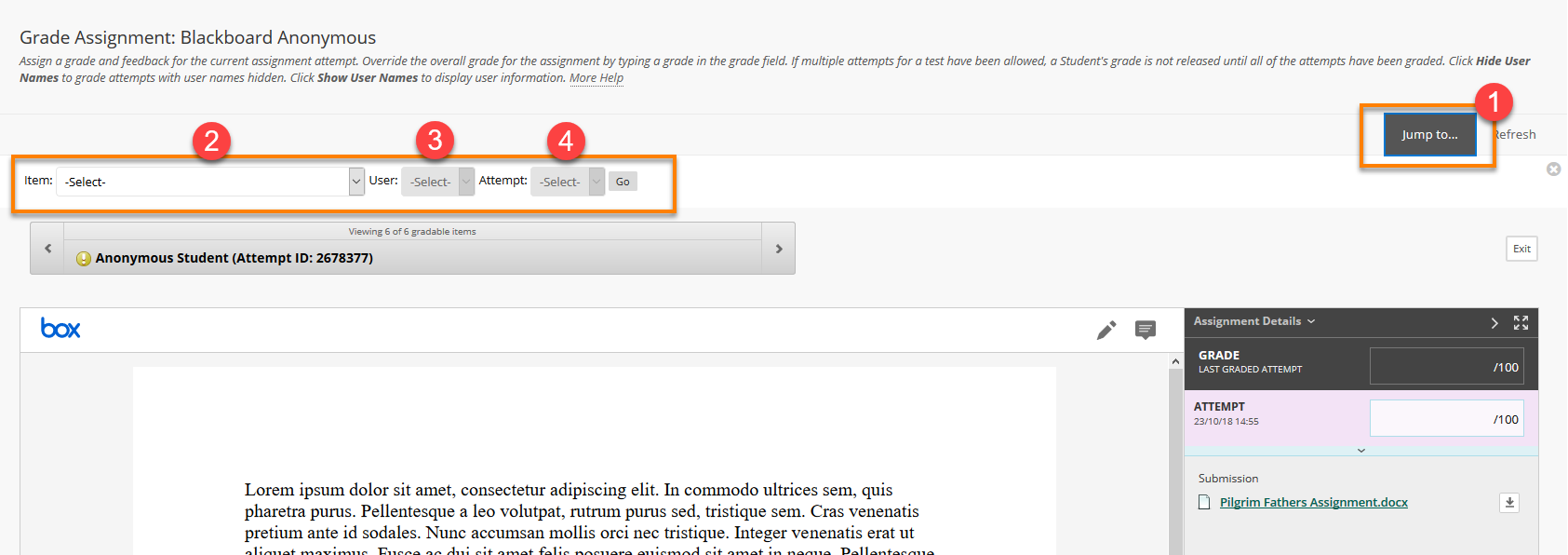
This is very useful when you want to return to an anonymous submission after you’ve pressed Submit and it is no longer under ‘Needs Marking’. If you know the Attempt ID, you can use these filters to quickly go back to it.

Viewing an assignment
Clicking on the attempt will open it in the viewer inside Blackboard. There is no need to download the file as long as it is one of the supported formats.
Supported formats for on-screen viewing – Word (.docx), Excel (.xlsx), PowerPoint (.pptx) and PDF
1. Expand the Assignment Instructions provided to students.
2. Display the Assignment details (Name, Due Date, Class Statistics).
3. Hide the Details Panel or Go into Full-screen view to increase the size of the paper.
4. Expand the Feedback Pane to provide summary feedback or mark an attached rubric.
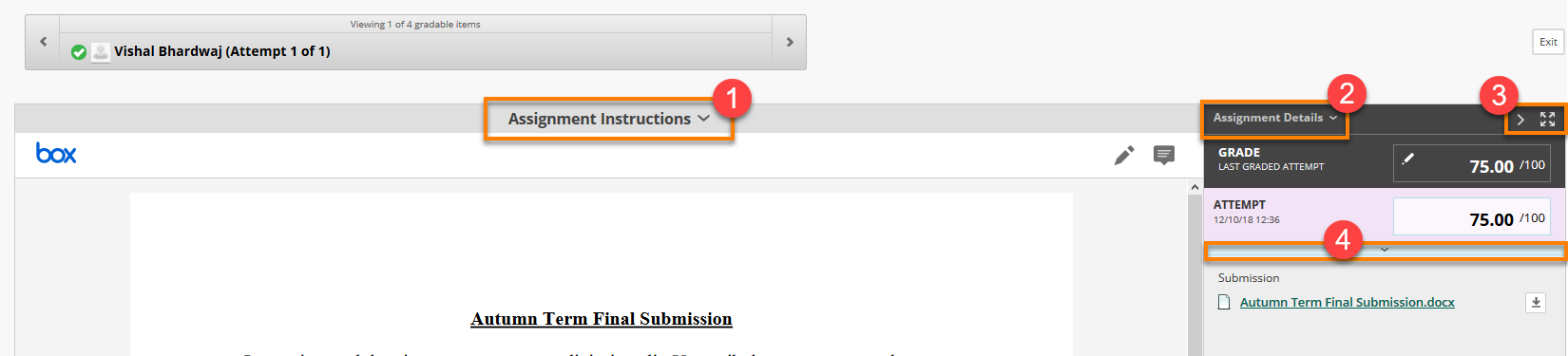
Next steps:
Annotate a paper in Blackboard Annotate
Add summary feedback to an assignment
Page last updated on August 14, 2020 by andyturner
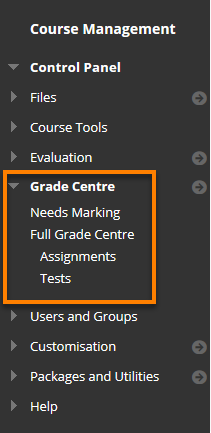
You must be logged in to post a comment.