Set up the assignment
When creating the assignment, in the GRADING section, below ‘Points Possible’ is the option Associated Rubrics > Add Rubric. This is used to associate a rubric to an assignment.
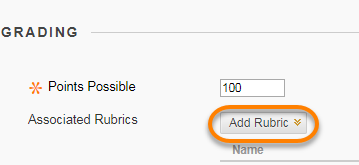
The drop down menu has three options:
- Select Rubric – choose a pre-existing rubric.
- Create New Rubric – create a new rubric to attach.
- Create From Existing – create a revised rubric based upon a pre-existing one.
Click Select Rubric.
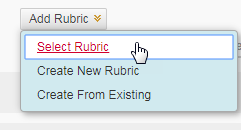
This will open a separate window listing all available rubrics on this Blackboard course.
This guide assumes you have already created a rubric. When setting up a Blackboard assignment, you can create a Rubric from scratch. We advise creating your rubric beforehand by going to Control Panel > Course Tools > Rubrics as this can take some time to produce.
In the ‘Select Rubrics’ pop up box that opens, click in the tick box next to the rubric you wish to use from the list available and click Submit.
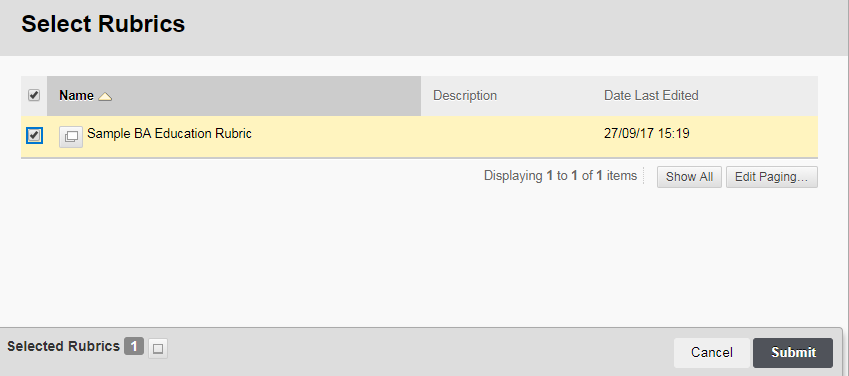
The Rubric will appear in the GRADING section under Associated Rubrics.

You can now edit how the Rubric will appear to students and if it is used to calculate a grade.
Under Type, choose if you want to use a points or percentage rubric to produce the grade for the assignment.
- Used for Grading – will apply a mark to the assignment Attempt when the rubric has been filled in and submitted.
- Used for Secondary Evaluation – will produce a mark but does not apply automatically to the Attempt.
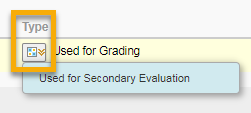
On the right hand side, Show Rubric to Students has four options for rubric visibility from the drop down menu:
- No: Students can’t view the rubric.
- Yes (With Rubric Scores): Students can view the rubric when you make the item available, including possible point or percentage values.
- Yes (Without Rubric Scores): Students can view the rubric when you make the item available, but they can’t see the possible point or percentage values.
- After Grading: Students can view the rubric only after you’ve finished marking their submissions.
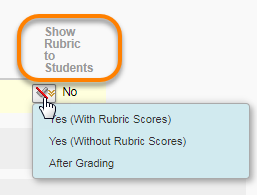
Important: Even for a non-scoring rubric, always select Yes (With Rubric Scores) to ensure that students can see all feedback entered on the Rubric.
To the left of the Rubric Name there are three options:
• to Un-attach Rubric from the assessment
• View Rubric (in a separate widow)
• Edit Rubric (in a separate window).
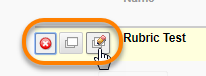
Be aware that if you un-attach the rubric once you have marked a paper, you will receive the following message:
If you have used a scoring rubric to mark student submissions to that assignment, detaching the rubric will remove the grades you entered, and you will have to mark the work again. If using a non-scoring rubric, students’ marks won’t be altered, but any feedback you provided using the rubric will be lost.
Page last updated on August 15, 2018 by Sev Raychev
You must be logged in to post a comment.