 We have switched to a new version of Turnitin.
We have switched to a new version of Turnitin.
The new version of Turnitin is being used
- for all assignments due 1st August or later – including coursework resubmissions and resit exams
- on all Blackboard courses for 2022/23.
For help with the new version of Turnitin please see Turnitin LTI Assignments
What are QuickMarks?
QuickMarks is the name used within Turnitin for frequently used re-usable comments that can be added onto a student’s paper to provide feedback. For more details, take a look at our guide on “Creating QuickMark Sets”.
QuickMarks are personal to each individual marker. To make them available for another marker to use, you need to export a Set from your library in the QuickMark Manager and send it to the other person, who can then import it into their own library.
Accessing the QuickMark Manager
- Through the Feedback studio when Marking
- Through the Assignment Inbox Submission List
Please make sure to Import & Export from the same view. If you Export a set from the Feedback Studio but then import it through the Assignment Inbox Library View – the QuickMarks can get corrupted! We recommend using the Feedback Studio one as it is more up-to-date.
Accessing the QuickMark Manager in the Feedback Studio
You can access the QuickMarks while marking a paper by clicking on the QuickMarks blue tick box on the right-hand Instructor Feedback toolbar.
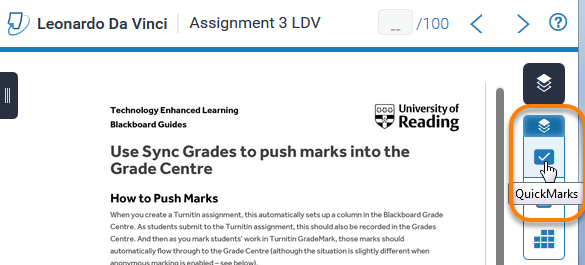
From the QuickMarks panel, click the Manage QuickMarks gear icon to go to the QuickMark Manager.
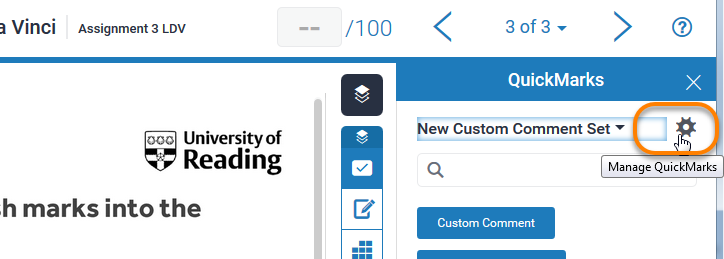
This gives you access to the same features as if entering from the Libraries tab, but the interface is different.
Export a set using Download Set in Feedback Studio
Click the Menu button in the top left and click on the title of the set you want to Export. Once selected, click on the Menu button again and choose ‘Download Set’.
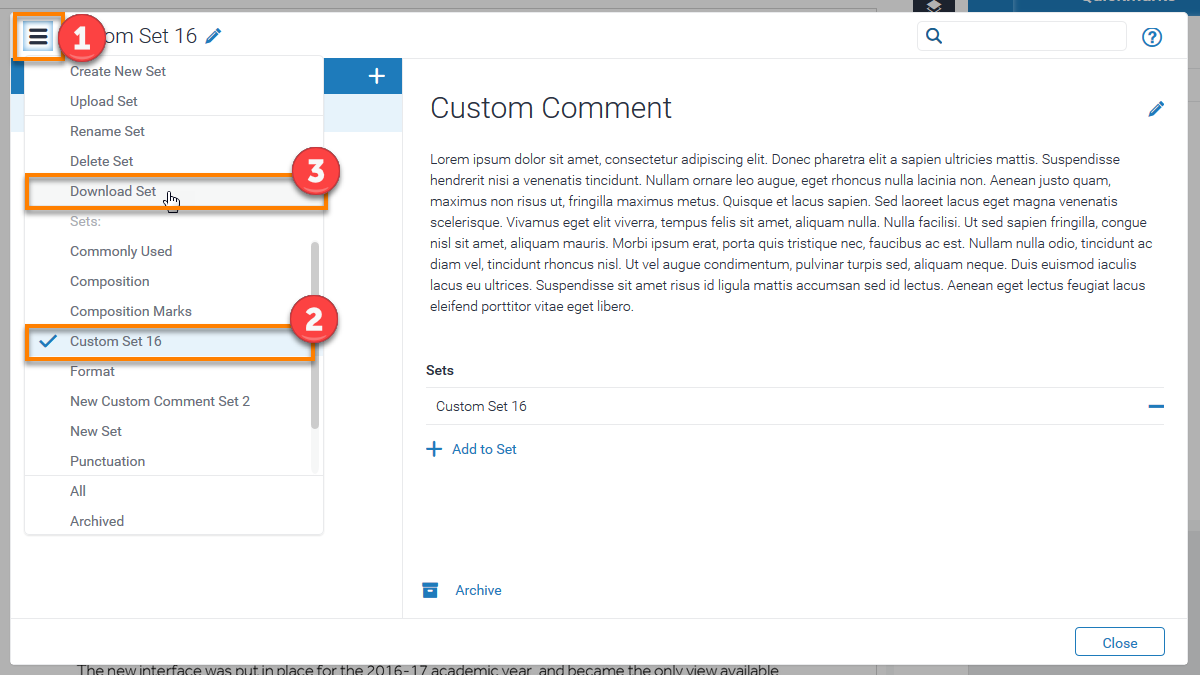
A file downloads to your computer with the names of the set you selected. (e.g. Part_1_Essays.qms)
You can now send this file to your colleagues for them to import into their own QuickMark Manager.
Import a set using Upload Set in Feedback Studio
If someone has sent you a QuickMark Set, to add it to your library follow the instructions for exporting shown above but click on ‘Upload Set…’ from the Menu.
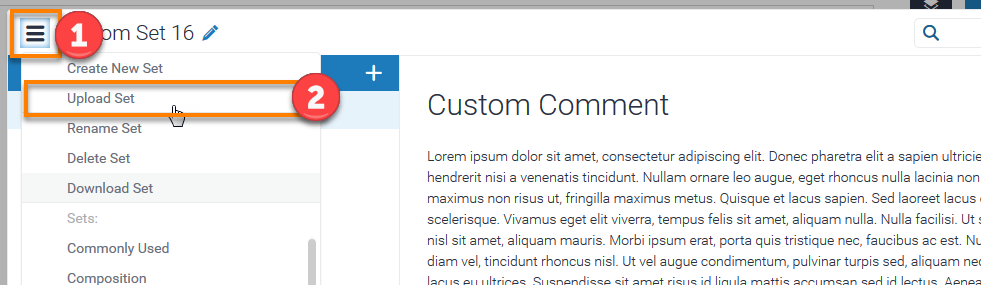
In the Upload QuickMark Set screen either, drag and drop the file into the box provided or click ‘Or browse’ and select the file. Once you see the success message you can click on ‘Open’ to view the new set that has just been added.
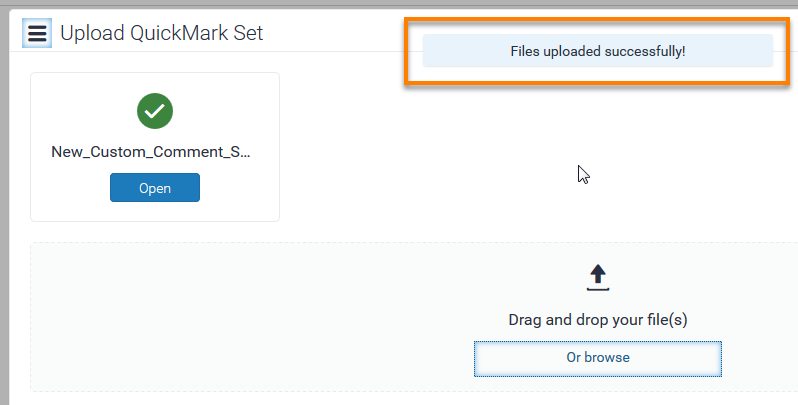
Access the QuickMark Manager from Course Tools
Within any Blackboard course which has a Turnitin assignment set up, go to
- Control Panel -> Course Tools -> Turnitin Assignments
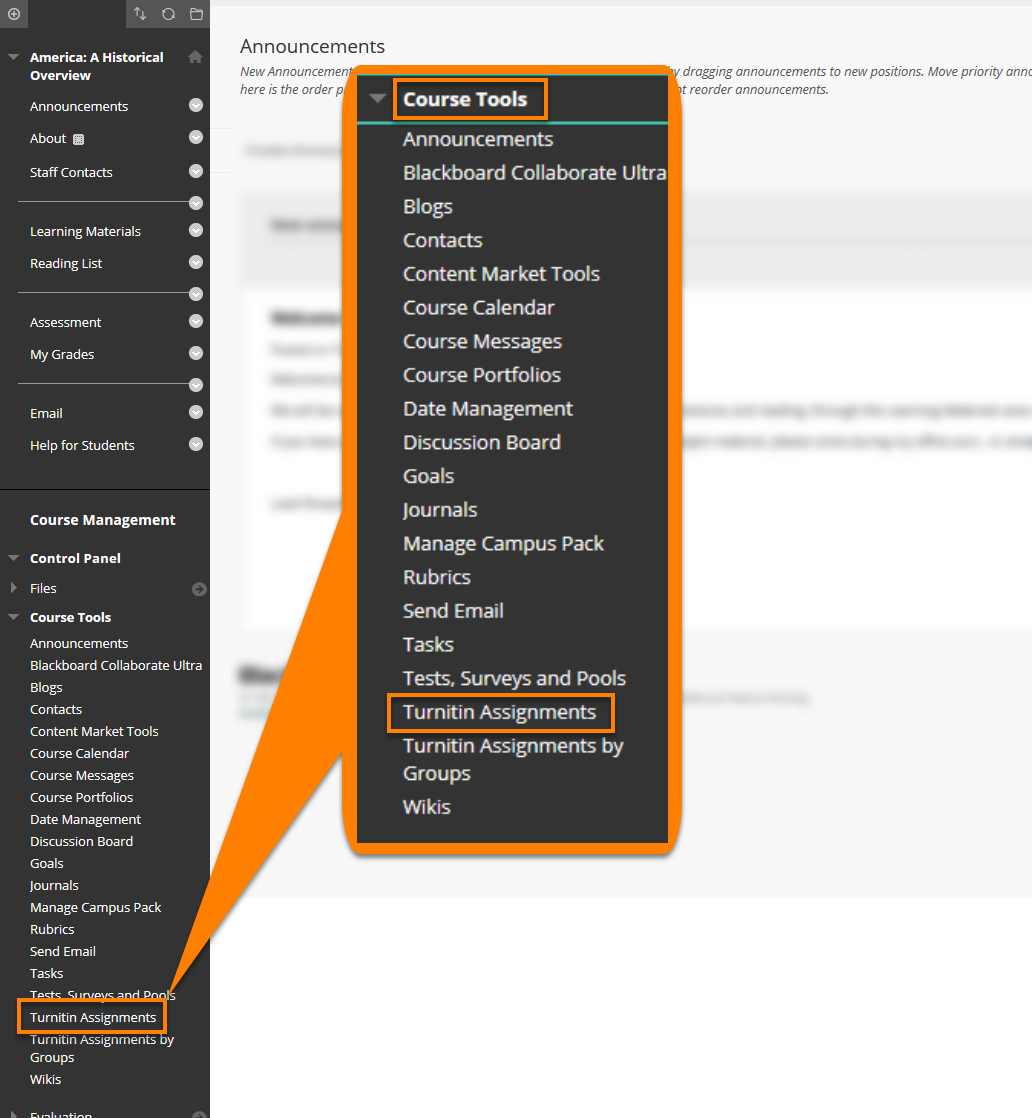
Click an assignment title in the list to go into the Assignment Inbox. Click the Libraries tab.
QuickMark Manager is the default option under Libraries.
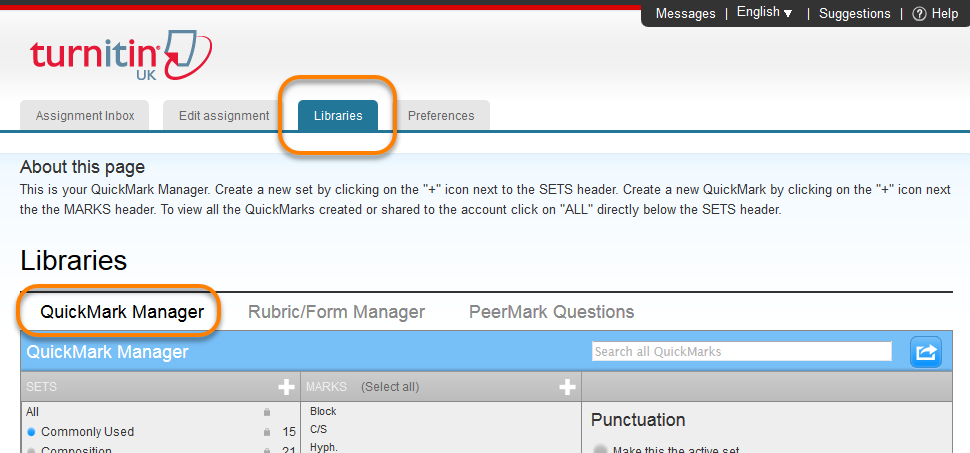
Export a set using Import/Export in the Libraries tab
Click on the title of a set to select and highlight it under the SETS option, then click the Import/Export Share icon. Click on ‘Export Set…’
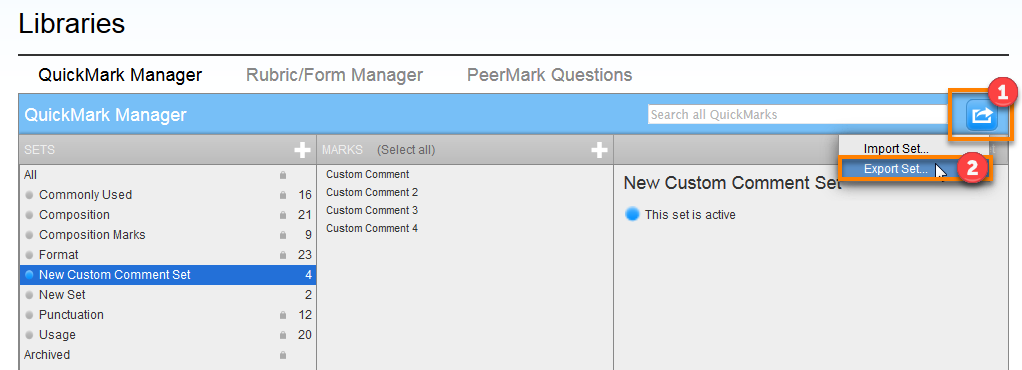
A file downloads to your computer with the names of the set you selected. (e.g. Part_1_Essays.qms)
You can now send this file to your colleagues for them to import into their own QuickMark Manager.
Import a set using Import/Export in the Libraries tab
If someone has sent you a QuickMark Set, to import it please follow the instructions for Exporting shown above but click on ‘Import Set…’
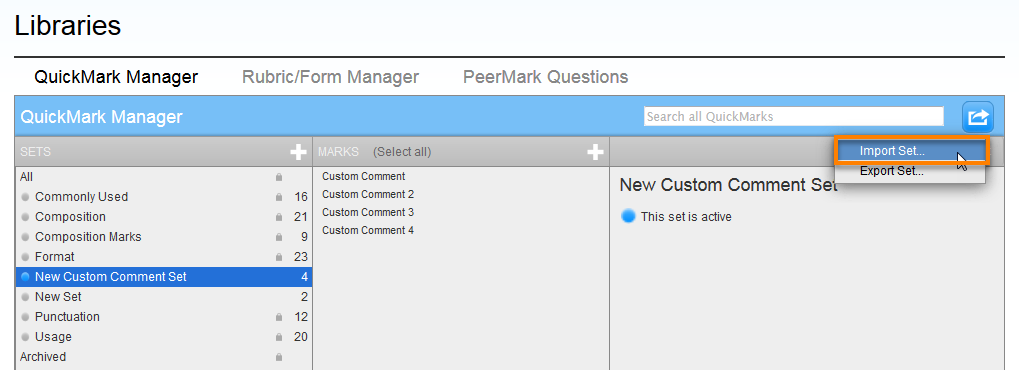
On the Following screen click on ‘Browse’ and Open the file.
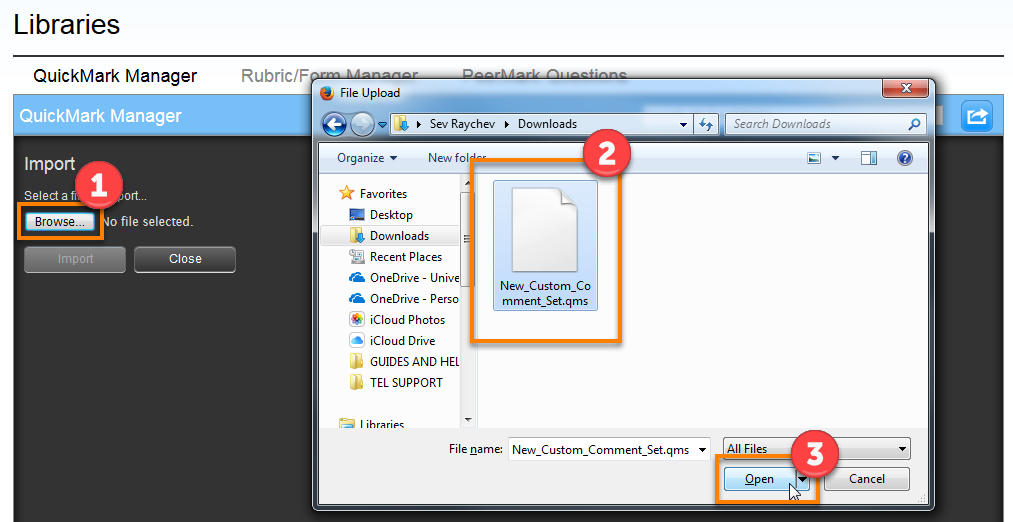
When you see the filename displayed on the page click Import. Once you do this an animation will play and the screen will reset back to the default state – although you should see Import Complete at the bottom of the screen. This is normal, just click Close to return to the QuickMark Manager screen.
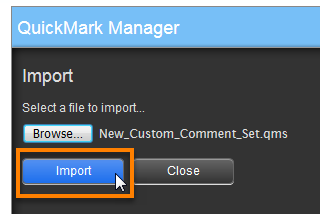
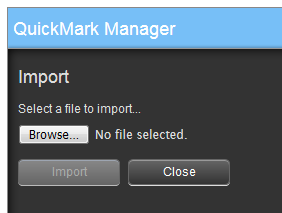
You will now see the new imported library under SETS.
Page last updated on September 5, 2022 by andyturner
You must be logged in to post a comment.