This guide relates only to assignments created using the new Turnitin LTI assignment tool.
What are QuickMarks?
QuickMarks is the name used within Turnitin for frequently used re-usable comments that can be added onto a student’s paper to provide feedback. For more details, take a look at our guide on Turnitin LTI: QuickMarks – Create a set.
QuickMarks are personal to each individual marker. To make them available for another marker to use, you need to export a Set from your library in the QuickMark Manager and send it to the other person, who can then import it into their own library.
Accessing the QuickMarks Manager
To access the QuickMarks manager you will need to access a submitted paper in a Turnitin Assignment Inbox.
Open the submitted paper in the Feedback Studio, click on the QuickMarks blue tick box on the right-hand Instructor Feedback toolbar.
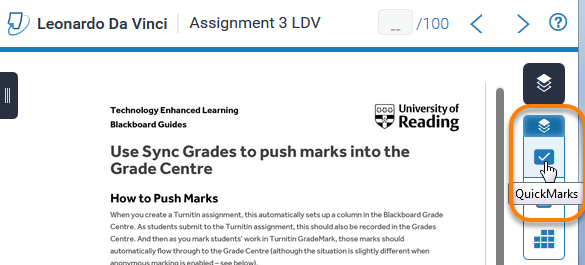
From the QuickMarks panel, click the Manage QuickMarks gear icon to go to the QuickMarks Manager.

Export a QuickMarks Set
The QuickMarks manager will open with the “All” option selected. Choose the QuickMarks set you wish to export (1).
Click the three dots on the top right (2) to reveal the menu and choose ‘Export set’ (3)

A file downloads to your computer with the names of the set you selected. (e.g. Part_1_Essays.qms)
You can now send this file to your colleagues for them to import into their own QuickMarks Manager.

Import a QuickMarks Set
If someone has sent you a QuickMarks Set, to add it to your library follow the instructions for exporting shown above but click on ‘Import Set…’ from the Menu.

In the Upload QuickMarks Set screen either, browse and select the file. Once you see the success message you can click on Close to return to the QuickMark Manager.

The newly imported QuickMarks set will be added to the list of sets in the QuickMarks Manager.

Page last updated on October 12, 2022 by andyturner
You must be logged in to post a comment.