Introduction
An announcement in Blackboard can be used to welcome students to a course, to post time-sensitive messages (e.g. room changes, forthcoming visits, or guest lectures), and to remind students of upcoming assessment deadlines. Please also see our good practice guide: Using a Blackboard Announcement Page
How to do it
In your course, with Edit Mode ON:
- Select the Announcements button from the Course MenuThis is usually at the top of the menu, and is the area which displays on entering the course. If you do not have Announcements on your course menu, go to Control Panel > Course Tools > Announcements.
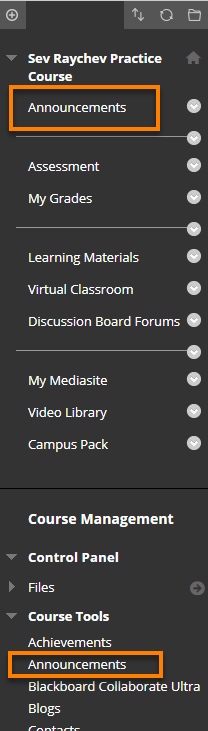
- Click on Create Announcement
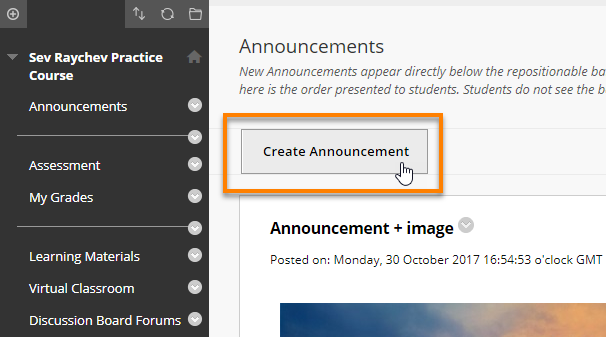
In the Create Announcement screen, under Announcement Information:
- Fill in the Subject of the announcement. This is a required field and appears as the Announcement title.
- Type the body of the Announcement in the Message box. You can use the editing toolbar to format text, and to embed file attachments, images, multimedia, and links.
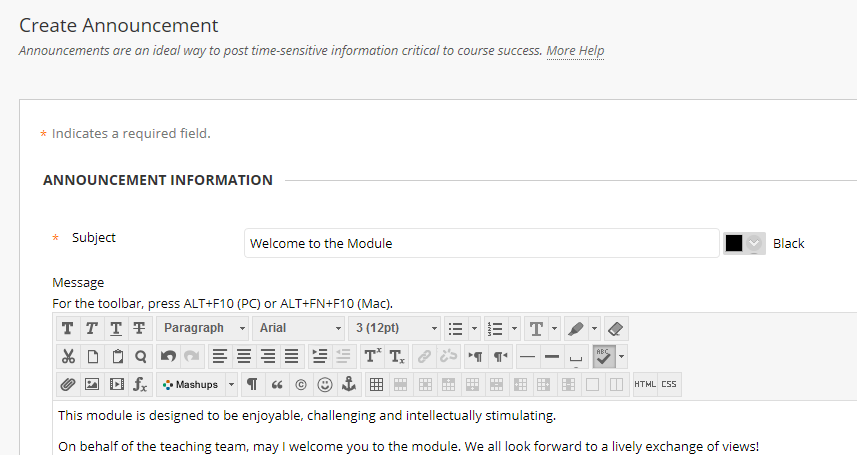
Scroll down the screen to Web Announcement Options:
- By default, the Duration is set to ‘Not Date Restricted’ – i.e. the announcement will always be visible to course members.
- If you set the Duration to ‘Date Restricted’ then under ‘Select Date Restrictions’ you must enter ‘Display After’ and/or ‘Display Until’ dates and times.
- Ticking the Email Announcement box sends the announcement as an email message to all course members regardless of the notification settings they have selected.
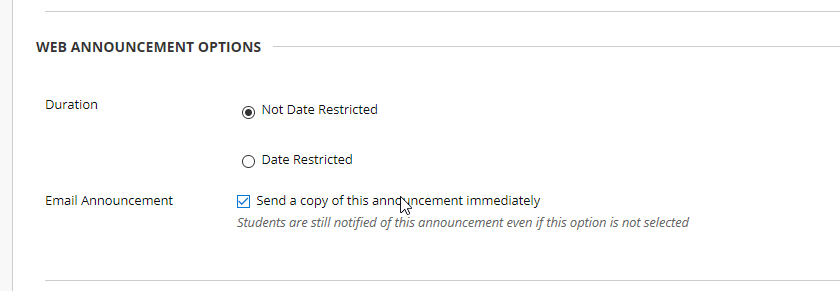
Please note, if you have added any documents to the announcement, and sent as an email, users will need to have Blackboard open to view the documents, or they will receive a persistent login box and associated error.
Course Link allows you to create a shortcut from the announcement to another area, tool, or item in the course.
Click Submit to create the announcement.
If emailing the announcement, you must set it to be visible immediately (i.e. you can’t choose a ‘Display After’ time which is in the future. The announcement will be emailed to all course members, regardless of any notification preferences they may have set within Blackboard. Images embedded directly in the announcement may not display in the emailed copy. Files embedded directly in an announcement will require email recipients to log into Blackboard before they can be opened. Course links display only within Blackboard, not in the emailed announcement. Emailed announcements are sent from do-not-reply@blackboard.com but show the sender’s name and email address in the From field e.g. From: Andy Turner - a.r.turner@reading.ac.uk <do-not-reply@blackboard.com>. If a student replies, the reply will be sent to the staff member who posted the announcement.
Page last updated on March 15, 2023 by andyturner
You must be logged in to post a comment.