How to deploy your Blackboard tests on multiple courses
Introduction
Having set up a test on one Blackboard course, you may want to make it available to students on another course – either in exactly the same format, or with some modifications. This guide takes you through the simple process of exporting a test from one course, and importing it into another. The same process applies regardless of the type of questions you have used – multiple choice, true/false, etc.
Exporting tests from a course
Here is a series of tests made available to students on Course A.
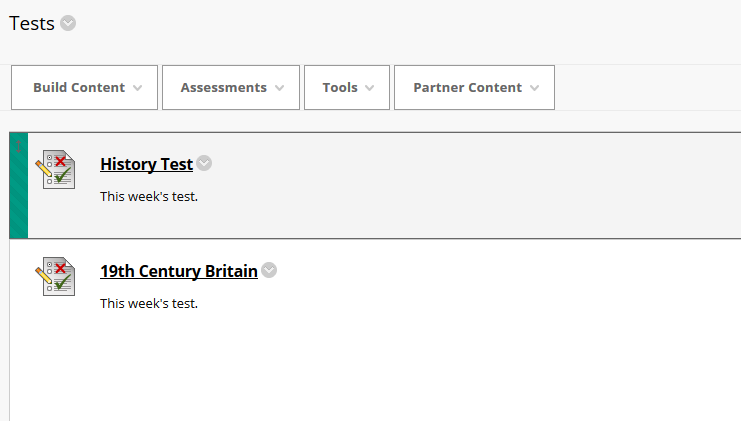
To copy one or more of these tests to Course B, go to
Control Panel > Tools > Tests, Surveys and Pools.
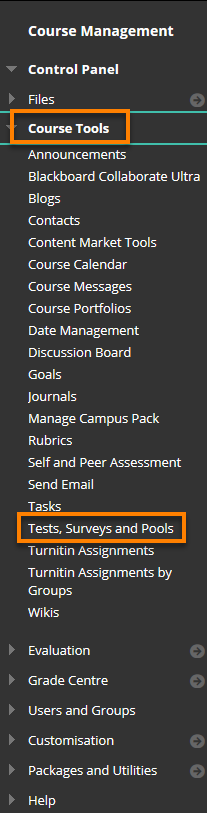
Then choose Tests.
Here you will see all of the tests which have been set up on this Blackboard course.
Highlight the test you want to copy, click on the editing arrow, and choose Export to Local Computer.
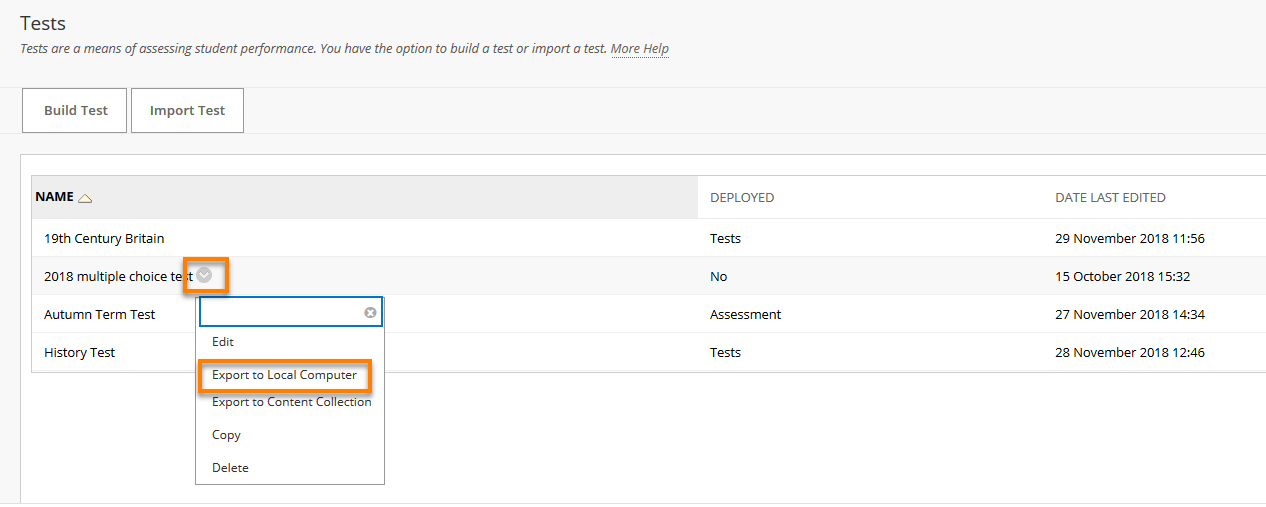
The test is exported as a zip file. Save this to your local computer (e.g. your downloads folder) or network drive.
In most cases you only need the file as a temporary copy on your desktop, which can be discarded once you have successfully imported it into the new course. However if you want to share the test with colleagues, you may prefer to store it in the Blackboard Content Collection; in which case choose Export to Content Collection. You will then be asked to browse to the location where you want to store the file.
Import the test into a new course
Go into Course B, and go to Control Panel > Tools > Tests, Surveys and Pools then Tests.
This shows a list of any tests which already exist within the course. To bring in the test you have just saved, click on Import Test.
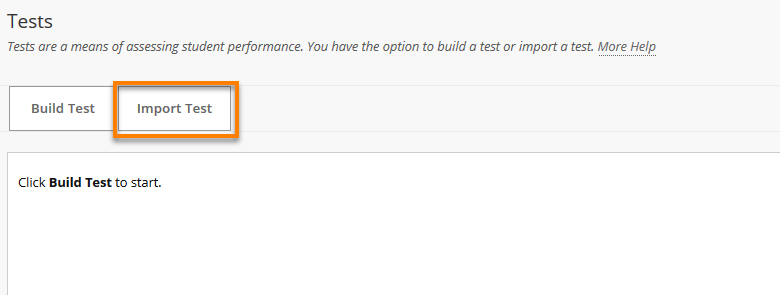
Browse for the file (either on your local computer, or in the Content Collection).
The exported test will have a filename in this format: Test_ExportFile_[course_ID]_[test title].zip e.g. Test_ExportFile_at_test_2_Blackboard test for Law.zip
Then Submit.
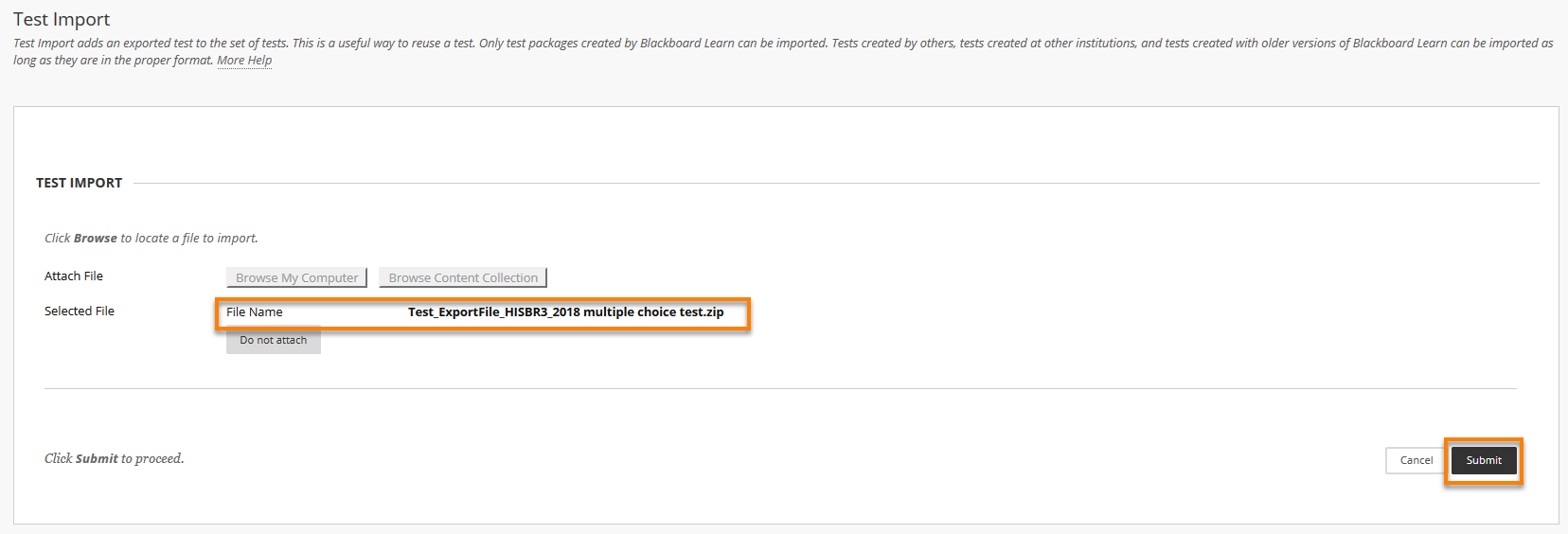
You will see confirmation that the test has been imported; press OK to continue.
You will be returned to the list of tests in your course. From here, you can if required Edit the newly imported test – adding, removing or changing any of the questions.
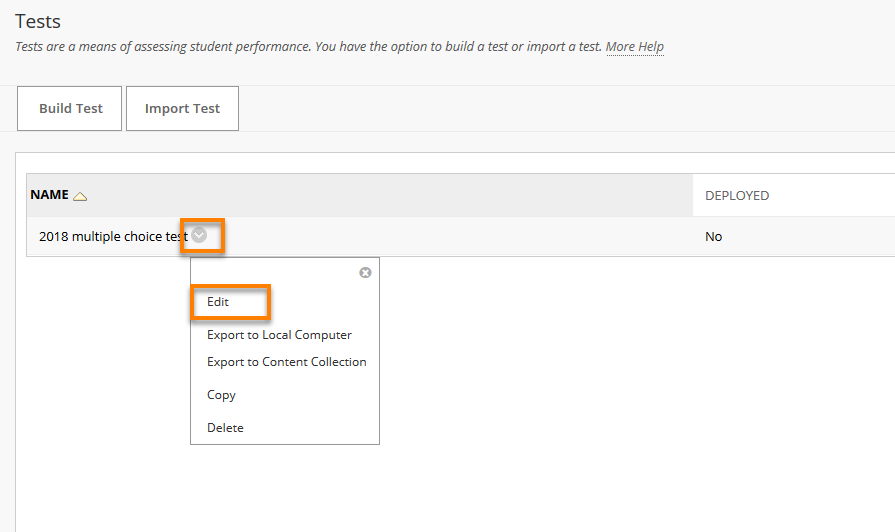
Changes you make here will affect this course only; the test will remain as it was in any other courses on which it was deployed.
You will notice that the test you have just imported is not yet deployed – in other words the test has not yet been made available to students.
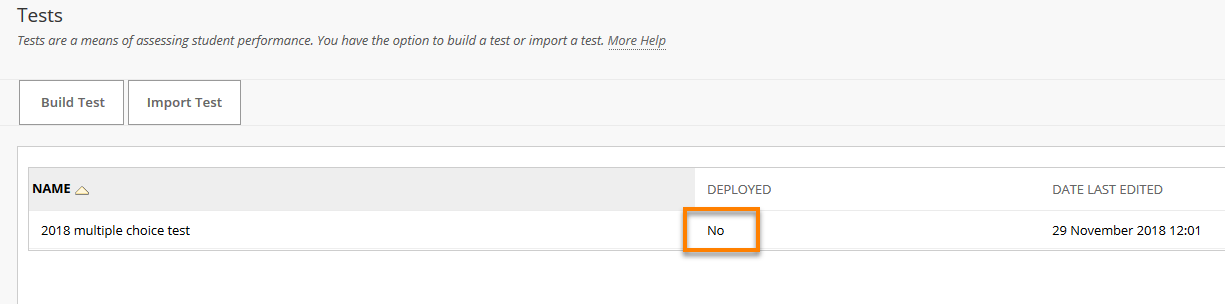
Your final steps are:
- Go into the appropriate content area of your course
- Choose Assessments > Test
- Select the test to be added, and apply the desired settings e.g. make the test available? Set Dates? Randomise questions? Provide feedback?
Please see the separate user guides on Blackboard Tests for more detailed help with creating tests and deploying tests in a course.
Page last updated on December 14, 2020 by andyturner
You must be logged in to post a comment.