Using YouTube video, Flickr photos or SlideShare presentations
What is a Mashup?
Mashup is the name given to a tool that allows you to include external media content from the following media sharing websites:
- Flickr (Photographic images)
- SlideShare (Slide presentations)
- YouTube (Shared videos)
Content from these sites can be easily included in different places on a Blackboard course, with details of the source of the media used. Students can then view or play the media within Blackboard itself.
You can create mashups as:
- A standalone content in a content area or folder.
- In other places such as test questions, discussion board forums, blogs, or assignments by using the content editor.
This guide demonstrates creating a YouTube mashup, mashups for the other sites work in a similar way.
Create a Mashup content item
1. Go into your Blackboard course and enter a content area.
2. Click on Build Content > Mashups >YouTube Video.
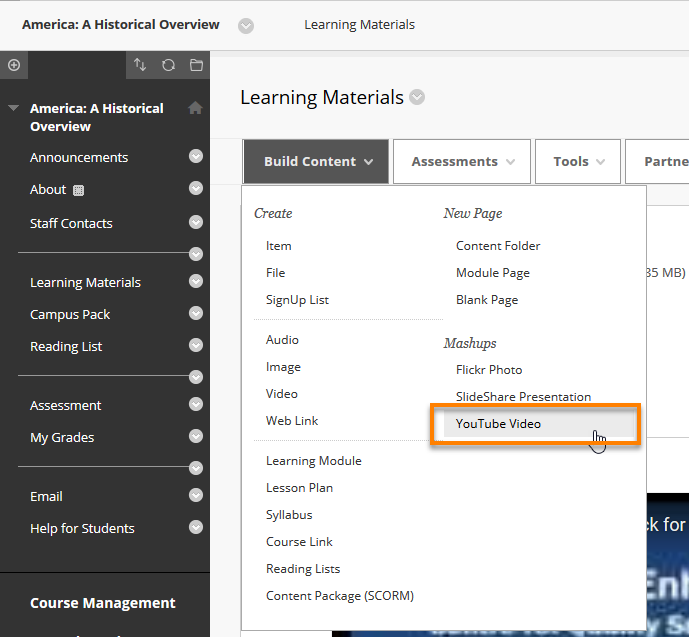
3. In the Search for a YouTube Video page enter a keyword or video title in the Search field and click Go.
4. In the Search Results page you can Sort by: Relevance, YouTube Rating or View Count, and by when the videos were Uploaded.
5. To choose a video, click on Select under the preview picture of the video.
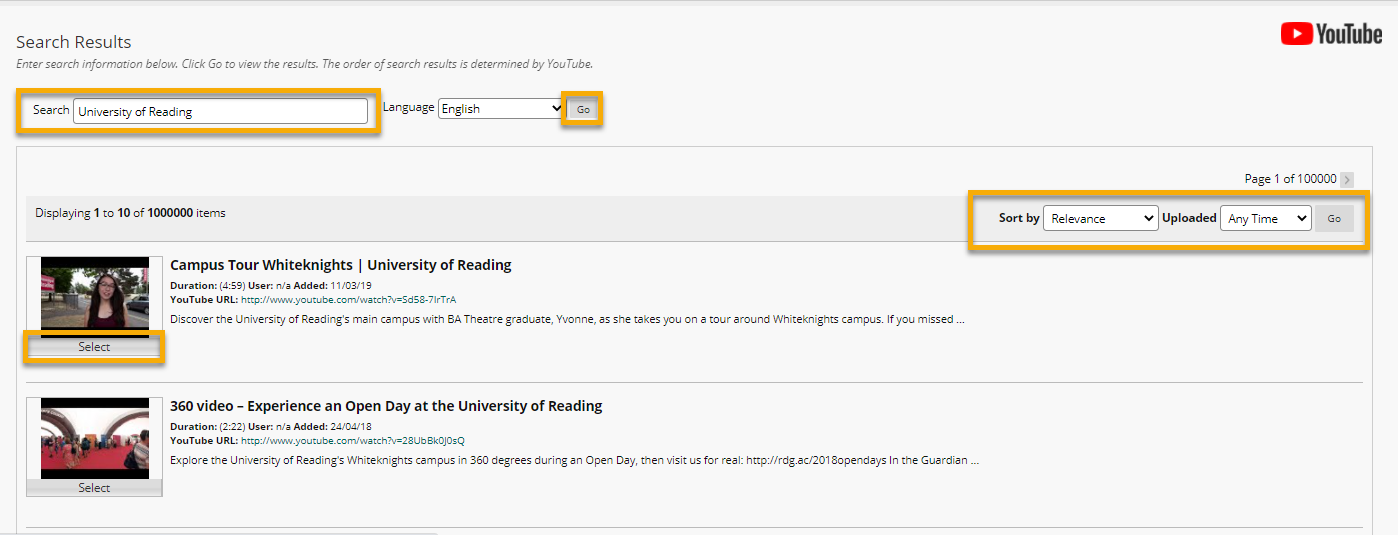
In the Create Mash-up Item page, you can:
6. Amend the Name of the video if you do not want to use the existing title.
7. And add a Description (optional), for example to provide context for the video.
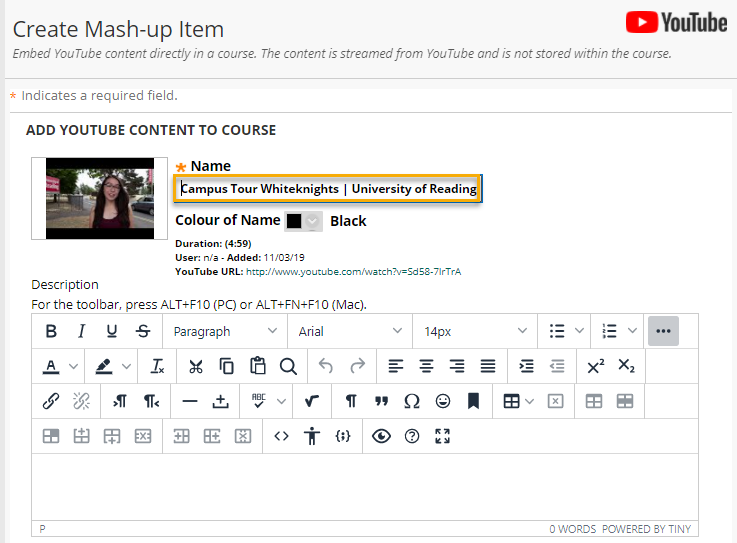
8. Under Mash-up Options and View you can choose how you want the item to display the content:
- Thumbnail – small preview image of the video, students need to click on this to open the video player in a pop-up window.
- Text link with player – simple link to watch video. Video player opens in the pop up window when the link is clicked.
- Embed Video – (recommended) displays video player directly on the page and can be played straight away.
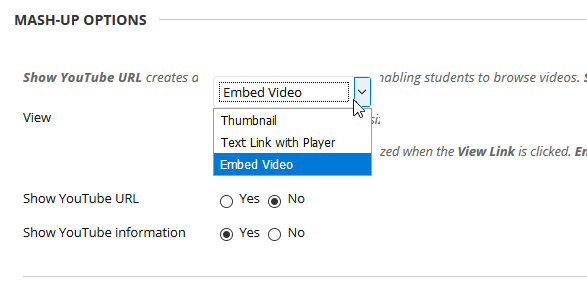
9. Also decide if you want to Show the YouTube URL and Show the YouTube Information. Click either Yes or No.
10. Under Attachments you can Attach a local file if you want to upload further information. For example a worksheet.
11. Under Standard Options (optional) you can choose to whether you want to Permit Users to View this Content, Track Number of Views and Select Date and Time Restrictions to decide when the item is available to students.
12. Click Preview to check how the video will display to students before you click Submit to complete the process.
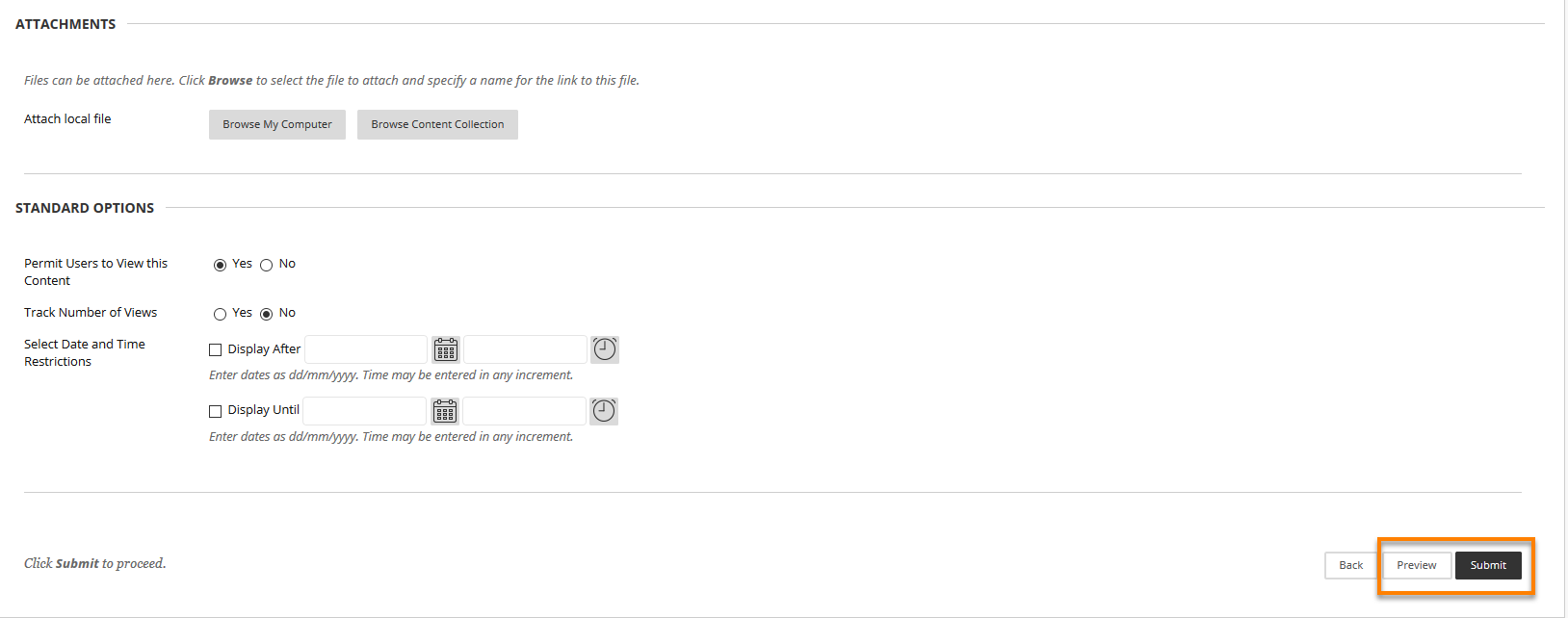
The video will appear ready to play in the content area.
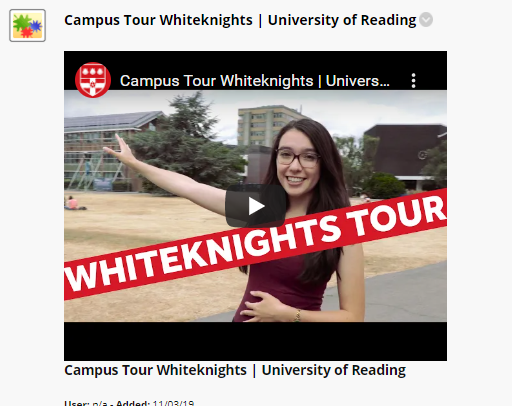
Create a Mashup using the content editor
You can add a mashup wherever the content editor is available when you are creating content, for example, when you add an Item, test question, discussion post, blog post or wiki.
1. From the Content Editor, click the Upload button ![]() . From the Add Content window select the tool you wish to use.
. From the Add Content window select the tool you wish to use.
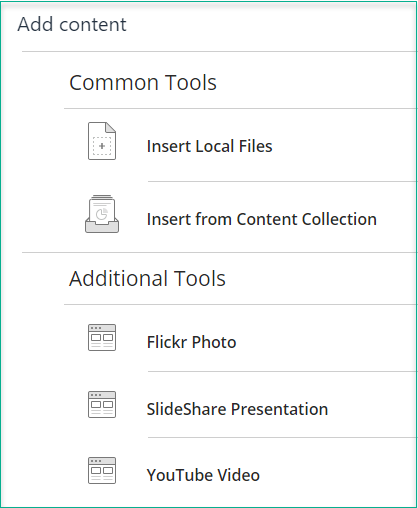
If you don’t see the three rows of buttons in text editor menu, click the Show more / Less button
to reveal all of the menu options.
2. In the pop-up window Search for a YouTube Video, type in a keyword and click Go
3. From the Search Results, click Select under the preview image of the video you want to add.
4. In the Create Mash-up Item window, you can:
- Amend the Name of the video if you do not want to use the existing title.
- And add a Description (optional), for example to provide context for the video.
5. Under Mash-up Options and View you can choose how you want the item to display the content:
· Thumbnail – small preview image of the video, students need to click on this to open the video player in a pop-up window.
· Text link with player – simple link to watch video. Video player opens in the pop up window when the link is clicked.
· Embed Video – (recommended) displays video player directly on the page and can be played straight away.
6. The video will display to in the content area. Right click on the thumbnail image to add alternative text.
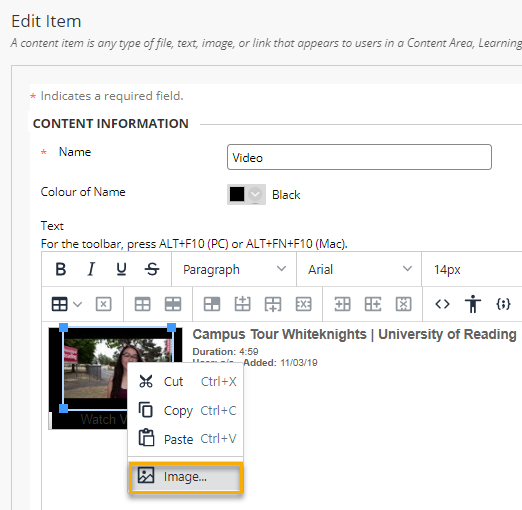
The video will play in a pop-out window from the content area.
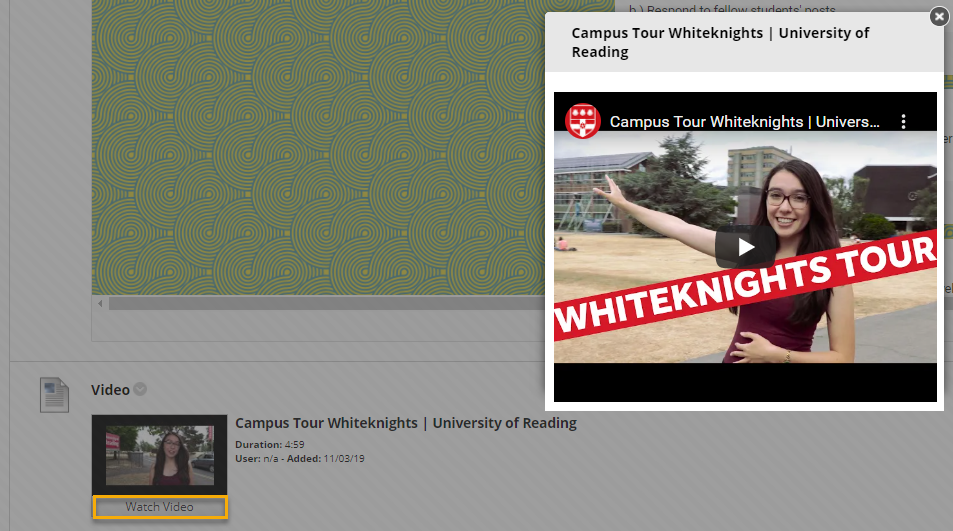
Please also see Blackboard: Embed videos and other media from media hosting websites.
Page last updated on November 5, 2020 by taralehane
You must be logged in to post a comment.