Introduction
You may wish to use the Grade Centre to mark work or leave comments on work not set online on Blackboard or via Turnitin – a presentation, for example. In order to do this, you will need to manually create a column in the Grade Centre related to the appropriate module and manually enter marks and comments.
How to do it
1. Go to the Control Panel > Grade Centre > Full Grade Centre
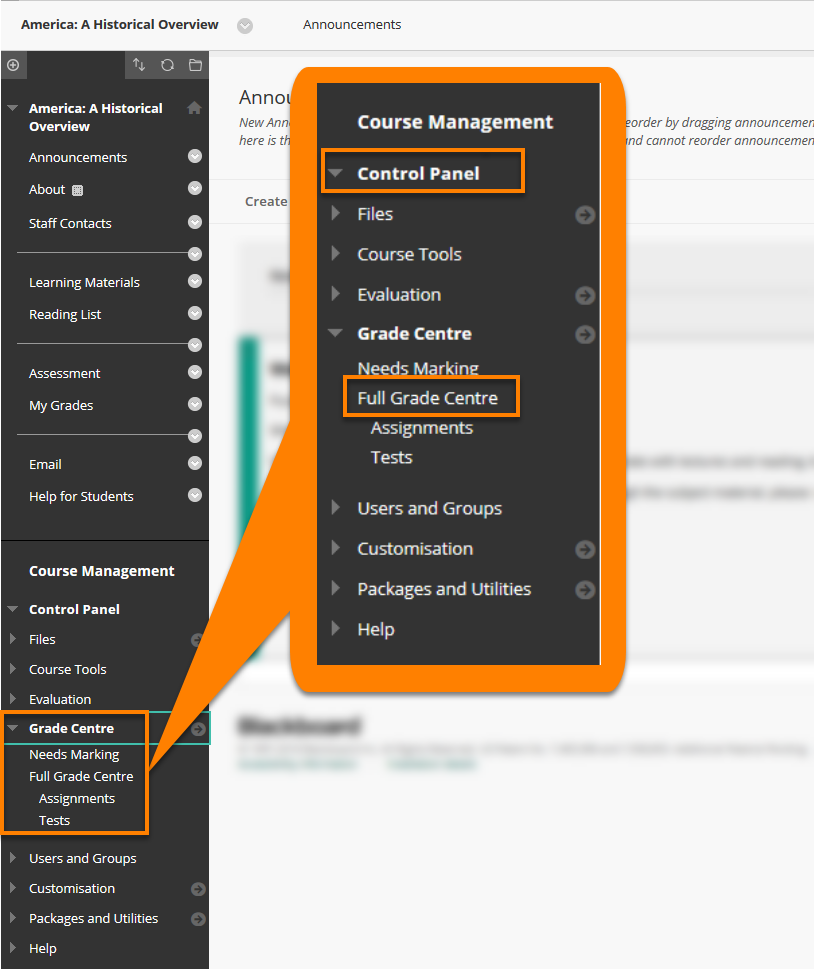
2. Click on Create a Column
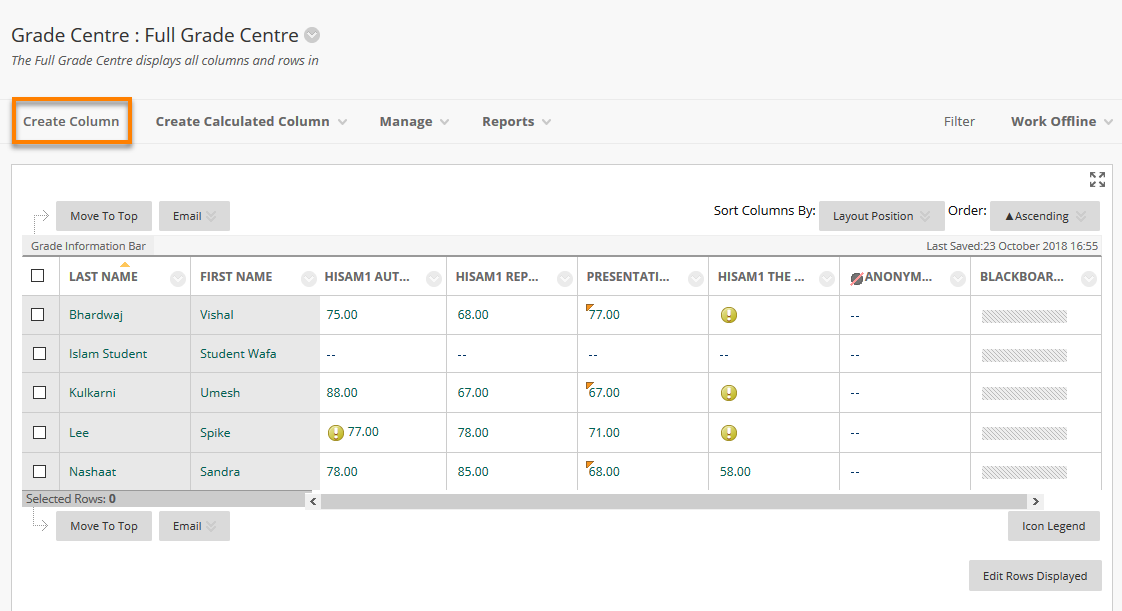
3. Enter the column information:
· Column Name – full name of the column, e.g. Group Presentation
· Grade Centre Name – name is it appears in the Grade Centre, up to 13 characters
· Description – optional description of the column, e.g. Group Presentation given at the end of the module
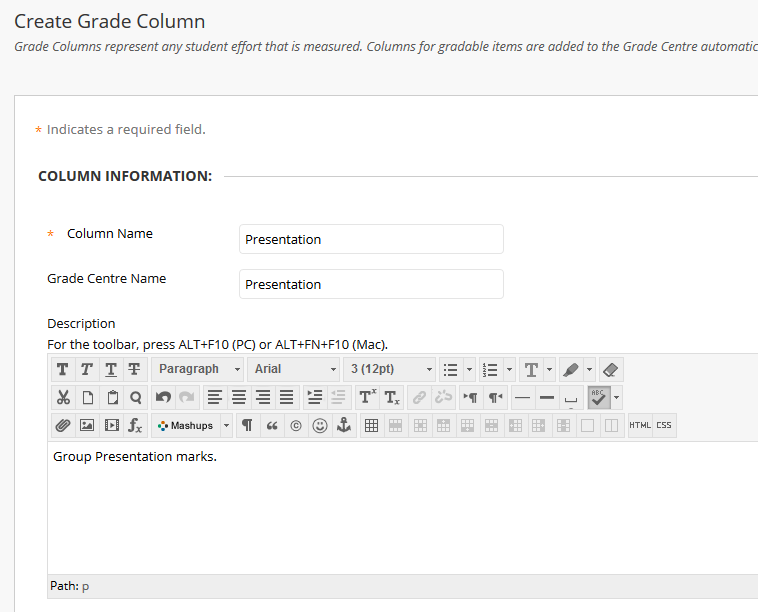
Primary Display – Grades must be entered using the selected format, e.g. score, text, percentage, letter, complete/incomplete. Grades display in this format in both the Grade Centre and My Grades.
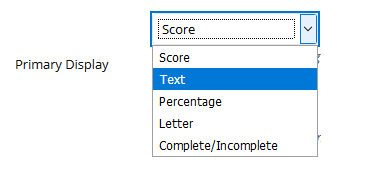
Secondary Display – grades display in this format in the Grade Centre only.
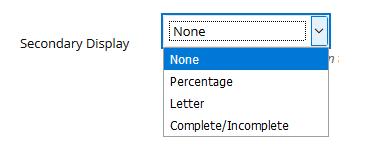
Category – associate the column with a category if this applies. This can help with filtering views of the Grade Centre.
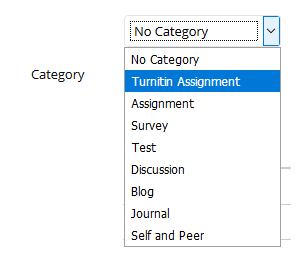
a. Points Possible – enter the points the assignment will be marked out of.
b. Associated Rubrics – add a rubric if this will be used to assess the assignment.
c. Due Date – set the due date if applicable.
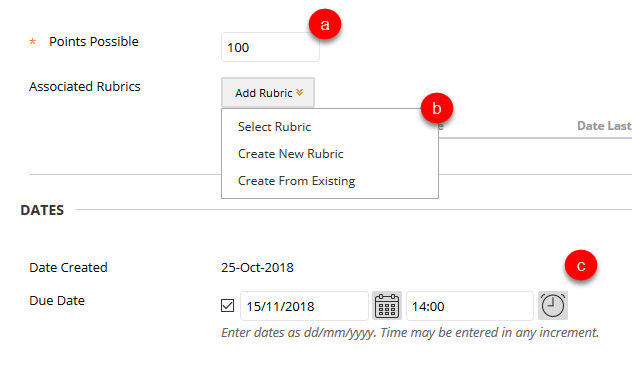
Options:
Set the final 3 options as appropriate.
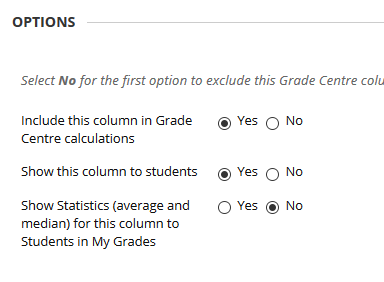
4. Click Submit.
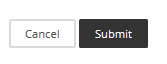
5. The newly created column will appear to the far right in the Grade Centre. You may need to use the horizontal scroll bar to move across to it if you have several columns in the Grade Centre.
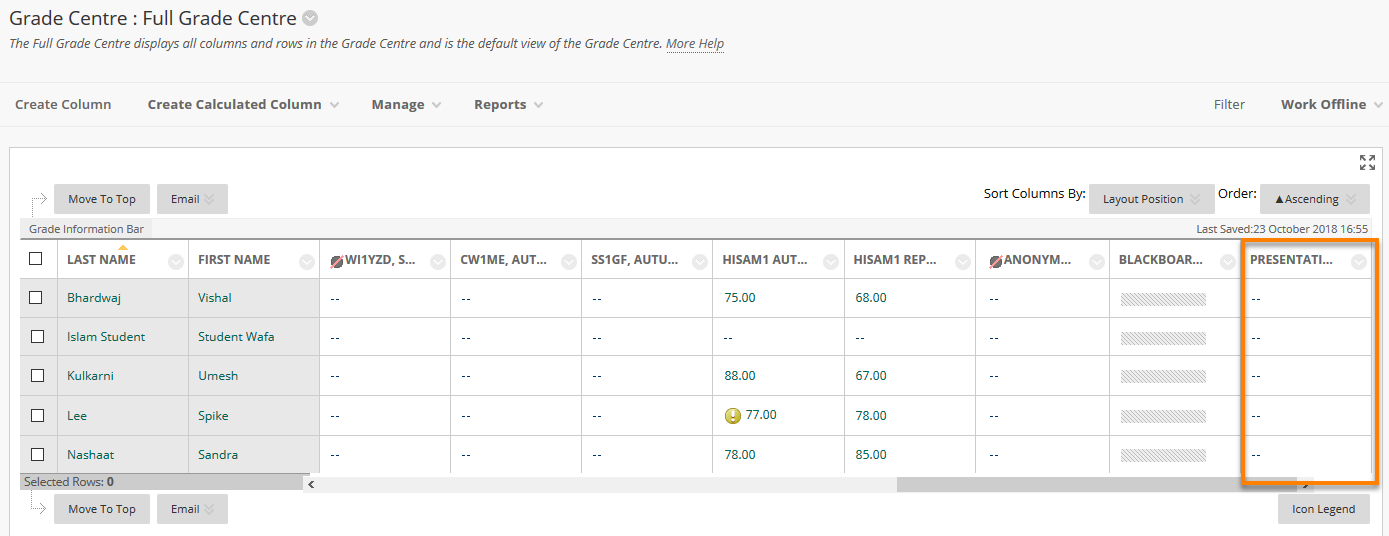
Page last updated on October 25, 2018 by Peter Moll
You must be logged in to post a comment.