 We have switched to a new version of Turnitin.
We have switched to a new version of Turnitin.
The new version of Turnitin is being used
- for all assignments due 1st August or later – including coursework resubmissions and resit exams
- on all Blackboard courses for 2022/23.
For help with the new version of Turnitin please see Turnitin LTI Assignments
What does the tool do?
The Turnitin Assignments by Groups feature allows you to make use of Blackboard course Groups as a way of accessing individual work submitted to Turnitin by a specific set of students.
You could use this approach:
- Where tutors are marking work submitted by their tutor group
- As a way of randomly assigning papers to markers
- Where students have a choice of essay topics, with a different marker marking each topic
Please note: The tool is NOT useful as a way of marking group work, where each member of the group will receive the same mark and feedback – Turnitin does not currently provide a solution for that scenario. The Turnitin Assignments by Group feature does not work with the Turnitin iPad app. The Turnitin Assignments by Group feature is separate from ‘Turnitin Assignments’ and there is no option to use Group tools within the main Assignment Inbox. Turnitin Assignments by Group still works when Anonymous marking is enabled, although some features are not available - see below for details
How do I use the tool?
You do not need to take any extra steps when creating your Turnitin submission point.
However, you do need to set up Groups on your Blackboard course. This can be done at any point but will need to be done before marking has begun.
If each marker needs to mark a specific group of students, set up Manual Enrol Groups. If the allocation of markers to students is to be random, set up Random Enrol Groups. The Groups do not have to be made available to students - i.e. students do not need to know that they have been assigned to a group.
Accessing Turnitin papers by Group
Go to Control Panel > Course Tools > Turnitin Assignments by Groups.
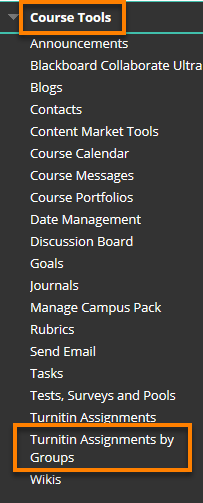
You will see a list of all of the Turnitin assignments on your course, just as you would when going into ‘Turnitin Assignments’.
Select the assignment you need.
You will be presented with a drop-down menu showing all of the Groups which exist on the course. Select the Group you require and press Go.
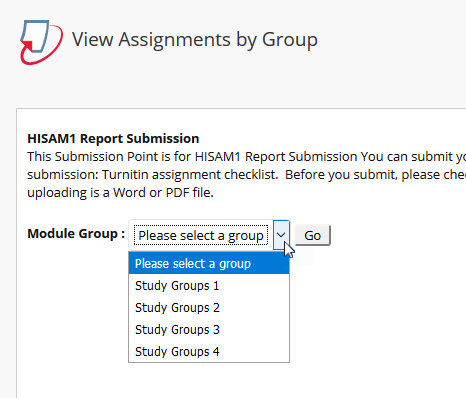
You will then see the Turnitin Inbox filtered to display only members of the selected Blackboard Group.
You will notice that the display is not quite the same as in the normal Turnitin Inbox, although the key functionality is still present. You can:
- Click on any of the column headers to sort the list.
- Use the search box to find a student in the list.
- Click on the score in the Originality Score/Report column to open the student’s paper in Feedback Studio with the Similarity later selected.
- Click on the submission title next to a student’s name, in the Title column, to open the student’s paper in Feedback Studio with the Grading layer selected.
Once in the Turnitin Feedback Studio everything behaves in exactly the same way as when accessed via the normal Turnitin Inbox.
When you have marked a student’s paper, you should close the Turnitin viewer. Don’t click on the right or left arrows at the top of the screen, as those will take you to the next student in the class as a whole – who may not be in the group you have been assigned to mark.
There is a search box, so you can easily home in on a student by first and last name or title.
Anonymous Marking
The Turnitin by Groups feature respects anonymous marking. When anonymity is enabled, you can still use the tool to filter the class list by Group, but you will not see the names associated with individual student submissions.
Moreover, you will not see any student grades in this interface while anonymity is enabled.
Page last updated on September 5, 2022 by andyturner
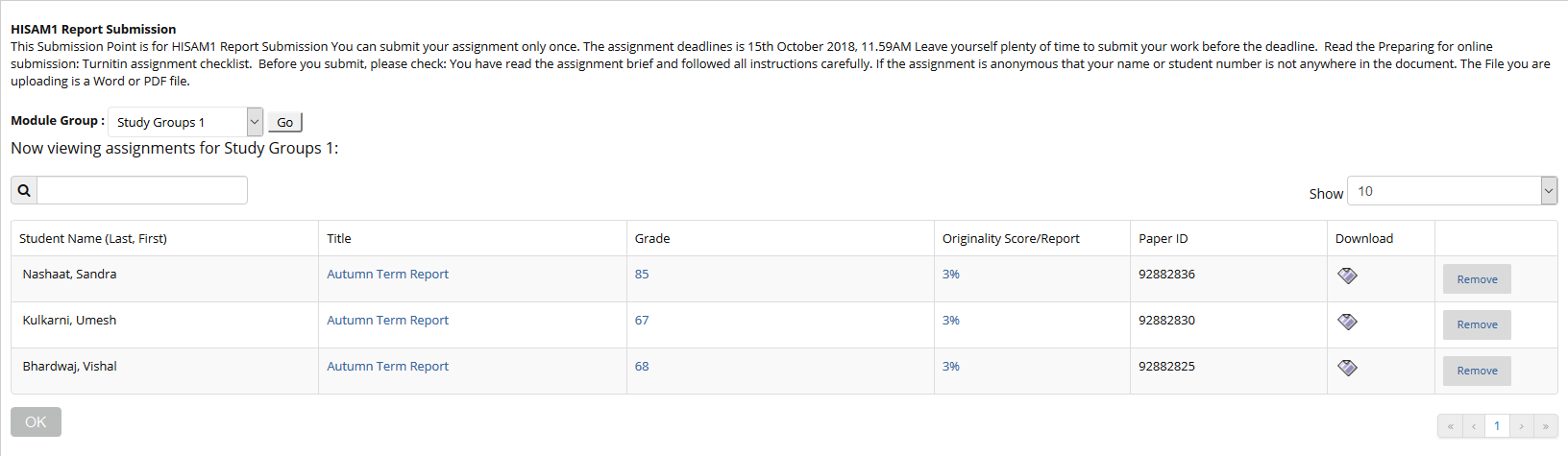

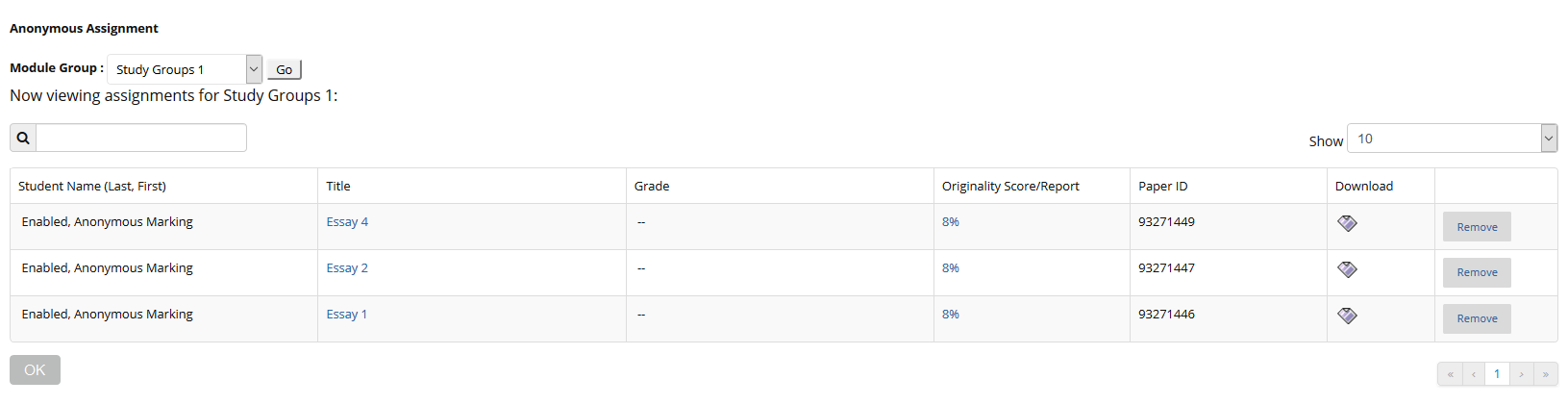
You must be logged in to post a comment.