Introduction
The consequences of mistakenly deleting a student’s enrolment can be very serious – in particular, in removing a student you also delete that student’s Grade Centre records and submitted assessment work, Because of this, only staff with admin access (for instance Senior Administrators in the Student Support Centres) are able to remove users from Blackboard courses.
However, there will be times when you want to remove colleagues who are no longer teaching on your course. Equally, you might wish to remove yourself from a course with which you are no longer involved.
The simplest way of doing this is to set the user’s enrolment as Unavailable. This achieves two things:
· the current version of the course will be invisible to the user with immediate effect, and they will no longer receive announcements and emails from the course.
· when the course is copied forward for the next academic year, unavailable staff enrolments will be ignored – so in fixing the issue for the current year, you are also preventing it from recurring in the future.
1. Set a colleague’s enrolment as Unavailable
This option is available on any course where you are an Instructor or Teaching Assistant
Go to Control Panel > Users and Groups > Users
Hover over the username of the relevant user. From the contextual menu, select Change User’s Availability in Course.
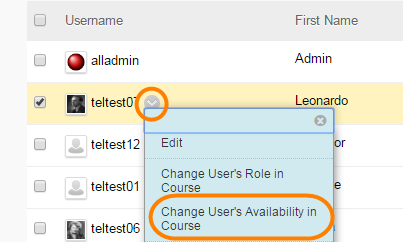
Change Available (this course only) from Yes to No.
Press Submit to save the change.
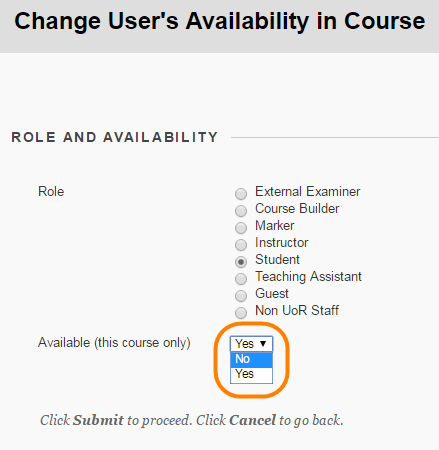
2. Set your own enrolment as Unavailable
This option is available on any course where you are an Instructor or Teaching Assistant
Go to Control Panel > Users and Groups > Users.
Hover over your username, click on the editing arrow which appears, and select Change User’s Availability in Course.
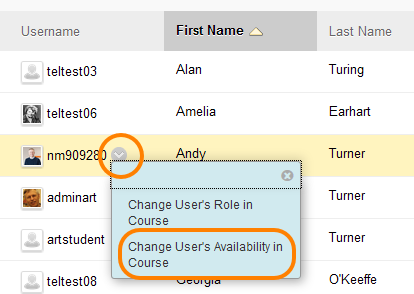
Change Available (this course only) from Yes to No.
Press Submit to save the change.
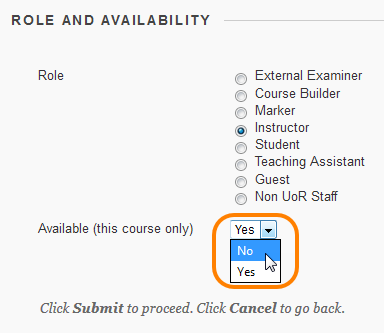
Having made your enrolment unavailable you will, reasonably enough, now see an ‘Access Denied’ message. You do not need to Log In again – simply click on the purple cross icon in the top left-hand corner to close the course.

3. Ask an administrator to remove you / your colleague
For courses where you have been enrolled as Marker or Course Builder, the option described above will not be available. In this case, you can contact the Programme Manager or Senior Programme Administrator in your local Student Support Centre, as they have the ability to remove staff from courses within their Schools.
Page last updated on June 10, 2022 by taralehane
You must be logged in to post a comment.