 We have switched to a new version of Turnitin.
We have switched to a new version of Turnitin.
The new version of Turnitin is being used
- for all assignments due 1st August or later – including coursework resubmissions and resit exams
- on all Blackboard courses for 2022/23.
For help with the new version of Turnitin please see Turnitin LTI Assignments
For summative submission points
Before starting, ensure that you have all of the required information on assignment type and due date from the Module Convenor.
On Time submission points
1. From the course menu, go into the Coursework Submission area.
Ensure that Edit Mode is ON.
2. From the menu bar, select Assessments > Turnitin Assignment
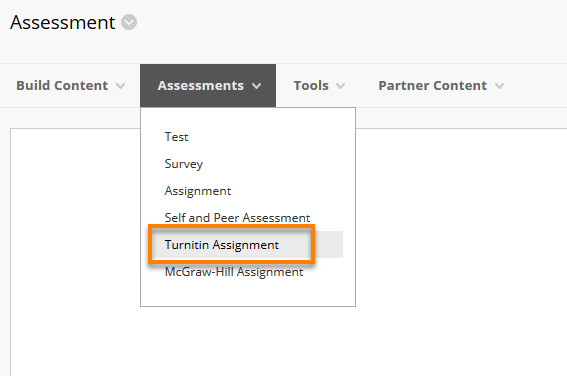
3. Select Paper Assignment then click on Next Step
The ‘Select your assignment type’ screen will only appear when at least one assignment has already been created in the course.
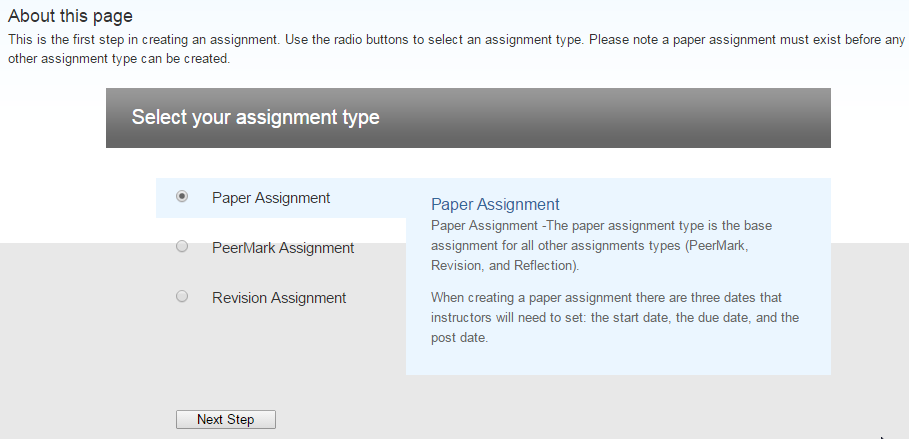
4. Provide a title for the assignment, following your School’s conventions for naming assignments.
For Formative assessment: Clearly label Assignment titles with the word ‘Formative’ or ‘Practice’ - make clear the definition between formative and summative assignments.
5. Assign a point value = 100.
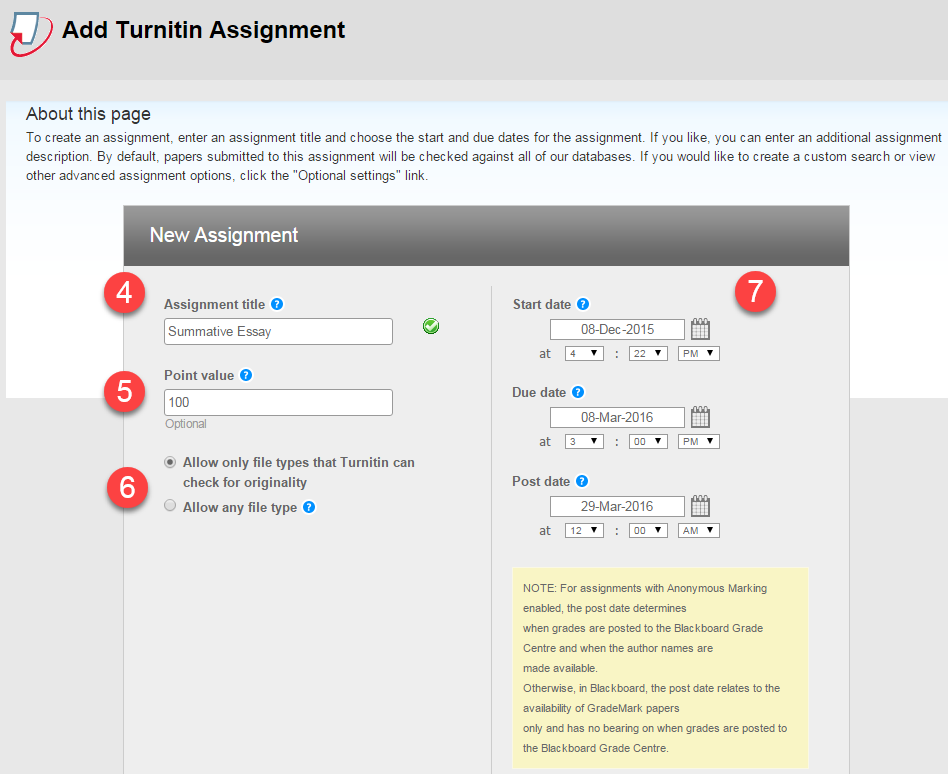
6. For essays and similar types of assignment, select Allow only file types that Turnitin can check for originality. For assignments where students will need to submit scanned / handwritten work, please choose Allow any file type and add instructions for the students stating they need to have 20 words of selectable text in their submissions as part of the guidance.
Setting up assignment submission points for scanned work →
Turnitin: Allow any file type →
7. Use the calendar and drop-down lists to select the correct dates and select times.
a. Start date
the date from which students can submit work – this should be at least 3 weeks before the due date.
b. Due date
the date and time by which students must submit work.
c. Post date
when marks and/or feedback will become visible to students i.e. 15 working days after the due date.
8. Scroll down and click on + Optional Settings
Although marked “optional” it is vital that you check these settings whenever you set up a new assignment.
Enter special instructions
Enter the agreed instructions for your School.
9. Allow submissions after the due date?
- Schools with a single submission point = Yes
- Schools with separate on-time and post-deadline submission points = No
10. Generate Similarity Reports for submissions? = Yes
11. Generate Similarity Reports for student submissions
Select the agreed option from the drop down menu:
- immediately (can overwrite reports until due date)
- students can resubmit as often as they like up until the due date.
- on due date
students can only see the Similarity report on the due date
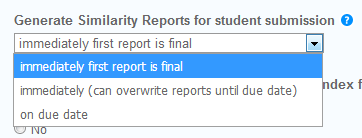
12. Exclude Quotations / Bibliography / Small Matches = No
13. Allow students to see Similarity Reports? = Yes
14. Exclude assignment template
This setting allows instructors to enter a template from which to exclude matches.
See the guide: Turnitin: Exclude Assignment Template for details.
15. Reveal marks to students only on post date? = Yes
The ‘Reveal marks to students only on post date’ setting is vital, as it ensures that students cannot see their marks and feedback via the Blackboard My Grades tool before the post date. If 'No' is selected, students will see their grade as soon as the paper is graded, but will not see their feedback until the post date has been reached.
16. Enable anonymous marking? = Yes
Unless you have specific instructions that anonymous marking is not appropriate for this assignment.
17. Submit papers to = standard repository
18. Search options
Leave all boxes ticked.
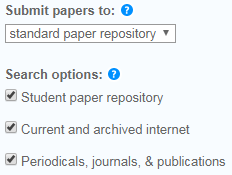
For Formative assessment: For Turnitin draft assignments, select 'no repository' to avoid text matching between a draft submission point and a final on-time submission.
19. Attach a rubric/form to this assignment
If a Rubric has been created for this assignment, attach it now.
If not, the Rubric can be uploaded and attached later.
See separate Rubric guides.

20. Would you like to save these options as your defaults for future assignments? = Yes
![]()
21. When finished, press the Submit button.
Ignore the warning message which appears if the post date is set 2 weeks after the due date – and press OK.
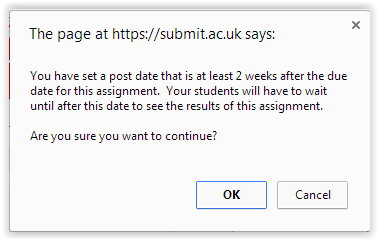
Blackboard will acknowledge that the assignment has been created successfully.
Please note: By default, once the post date is reached, the grades will automatically become available to students. However - if you edit the submission point once it has been created, this will not occur and you will need to manually reveal the Grade Centre column to the students on the day.
Post-deadline submission points
In Schools with separate on-time and post-deadline submission points, set up a second assignment for students submitting after the deadline, whether with an approved EC or simply submitting late.
Follow the same steps as above, with the following differences:
Step 7
Start Date – Set as the Due date for the on-time assignment
Due Date – Set as the Due date for the on-time assignment
Post Date – Set a suitable time in the future when marks and feedback are made available to students
Step 10
Allow submissions after the due date? = Yes
Page last updated on August 31, 2022 by andyturner
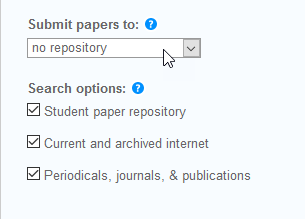
You must be logged in to post a comment.