What is PeerMark?
PeerMark is a peer review assignment tool. Instructors can create and manage PeerMark assignments that allow students to read, review, and evaluate one or many papers submitted by their classmates. With the advanced options in PeerMark, instructors can choose whether the reviews are anonymous or attributed.
Starting out
A Peer Review assignment is always based on an existing Turnitin assignment, This guide assumes that you have already created, and students have already submitted to, a standard Turnitin assignment.
1. Go to the Assessment area of your Blackboard course, then from the menu choose Assessments > Turnitin Assignment.
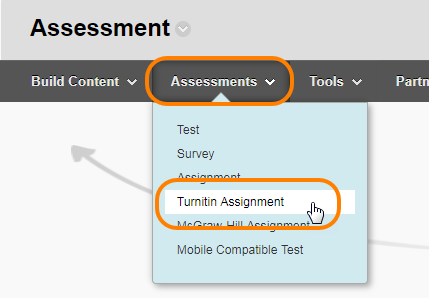
2. Choose PeerMark Assignment > Next Step.
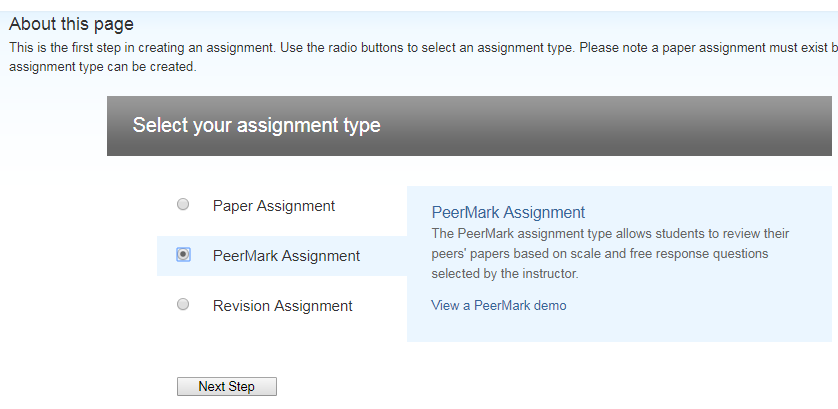
PeerMark Settings
3. Start by choosing the assignment you wish your students to peer review.
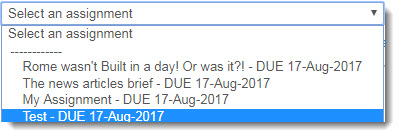
4. Write the title and description of what you want your students to do.
5. If desired, tick the boxes to allow students to view author and reviewer names, or to allow students without a paper to review. See Turnitin: Peermark for guidance on these settings
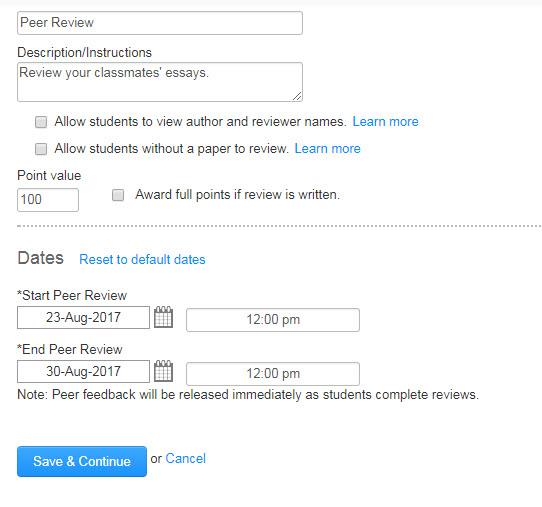
6. Pick the start and end date for Peer Review. By default, the period starts when you set up the Peer Review assignment, and lasts for one week.
N.B. There is no automatic link between the Peer Review dates, and the dates set on the original Turnitin assignment.
7. Choose the number of papers each student will receive to review, and whether you wish students to review their own paper as well.
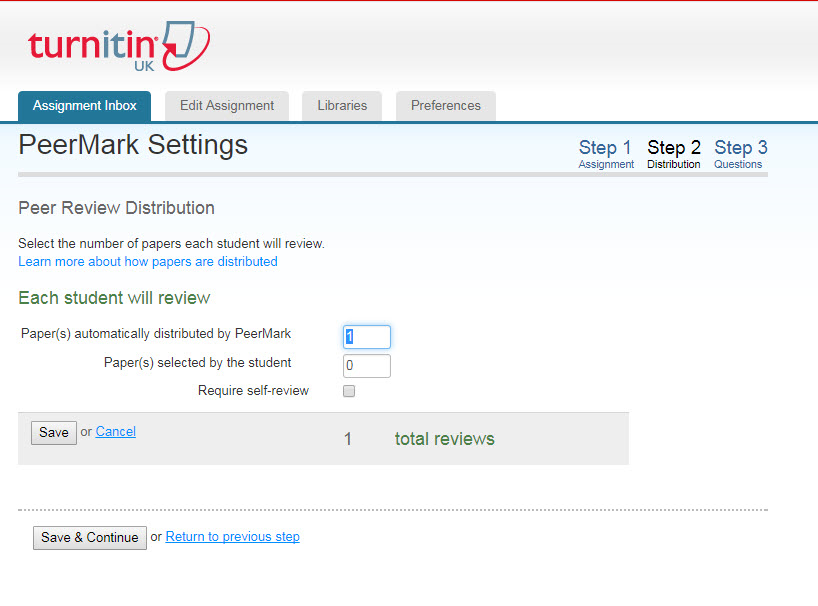
8. Add the Questions you wish your students to answer in the review. These can be taken from the library, or you can create your own (and added to, the library if you wish). You can
a. either ask students to write a free response answer (with the ability to set a minimum answer length)
b. or you can enable a scaled answer, (with some ability to customise the scaling).
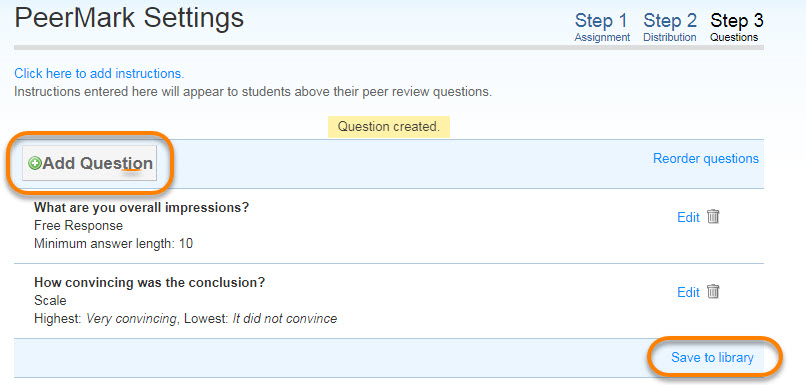
9. Once you have the settings you require, press Submit and return to your course.
Reviewing work
1. Go to Assessment, locate the PeerMark Assignment, and click on View/Complete.
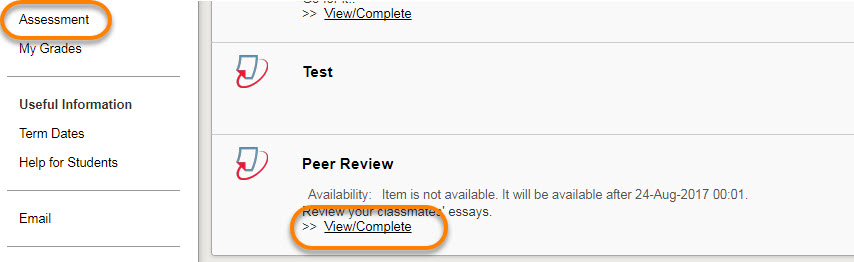
2. Here you’ll be able to view who has submitted reviews, and be able to view them.
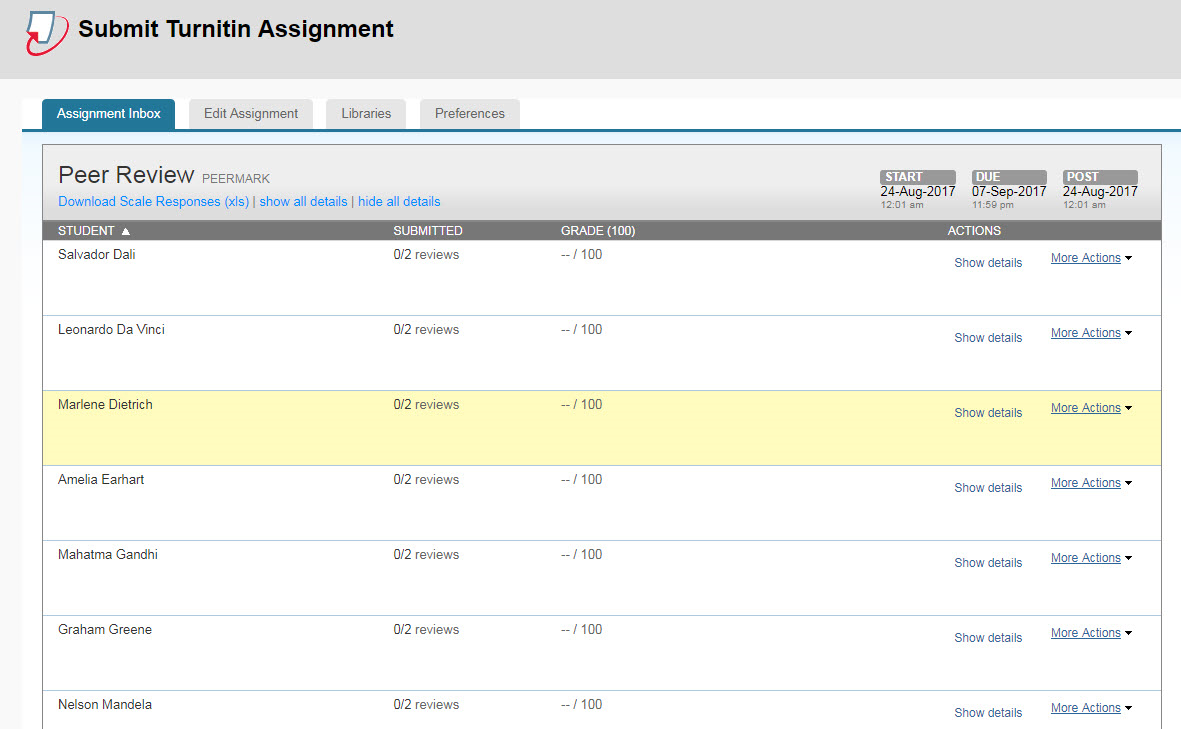
3. Click More Actions to
a. write an instructor review
b. print the review
c. read all the student reviews.
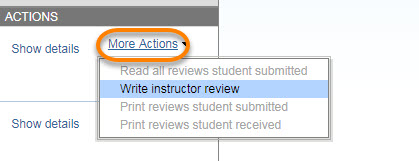
Page last updated on February 22, 2019 by Sev Raychev
You must be logged in to post a comment.