There are a number of Known Issues associated with the use of Delegated Marking in Blackboard, and we would encourage colleagues NOT to enable this feature.
Introduction
This guide describes how to set up and use a Blackboard Assignment if you want to double mark or blind double mark an electronically submitted assignment.
Delegated marking
The Blackboard Assignment tool provides a feature called delegated marking that allows assignments to be marked by more than one person. The marks and feedback can then be reviewed and agreed (reconciled) either by one of the markers or someone who is overseeing the marking process but was not one of the original markers.
Delegated marking can be used in conjunction with anonymous marking.
Setting roles
The role a member of staff has been given in a Blackboard course area is important when using delegated marking.
Anyone with the role of ‘Instructor’ can see all of the marks and feedback provided by other markers. Anyone with the role of ‘Marker’ or ‘Teaching Assistant’ can be delegated to mark assignments.
Only someone with the role of ‘Instructor’ can reconcile marks, which can then be released to students.
Blind double marking – Where tutors need to blind double mark, they will need to be given the role of ‘Teaching Assistant’ or ‘Marker. The assignment will need to be set up by someone with the role of Instructor and who is not marking the work.
Submission set up
1. Go to your course and enter the content area where you want to set up the assignment.
2. Create an assignment as normal, by clicking Assessment > Assignment
3. Provide a title, description, point value and due date as standard.
4. Under Grading click Grading Options.
5. Tick the box for Enable Delegated Marking.
6. Select who is going to mark the assignment and which submissions they will mark.
Use the Submissions to Grade drop-down menu next to the marker’s name to select either:
· None (default).
· All Submissions.
· Random set – allocates a random set of students’ work. You can determine the number of assignments allocated to a marker.
· or Groups – allows you to allocate markers to a set of students who are members of a Blackboard Group
7. Under ‘Can view other Marker’s scores, feedback and notes’ choose if you want to allow markers to see each other’s marks. For:
· Double marking (not blind) – Tick the box.
· Blind double marking – Un-tick the box (un-ticked is the default setting).
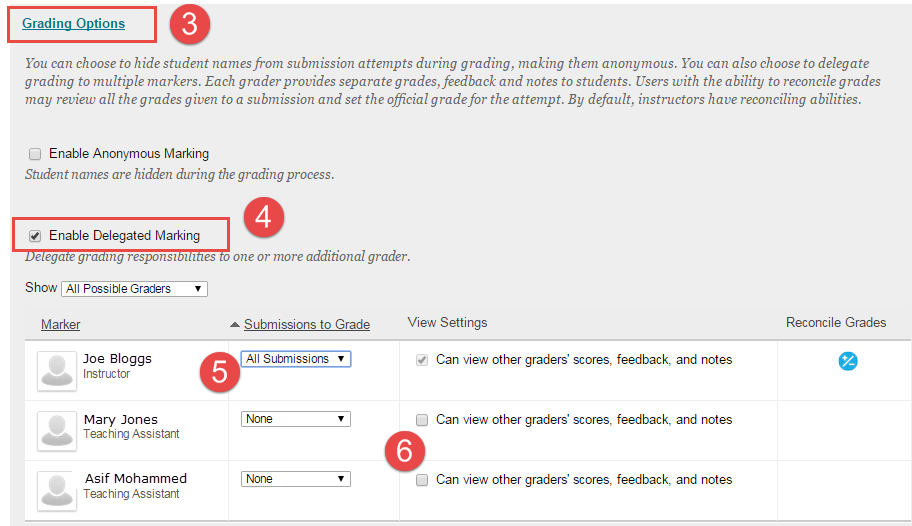
With double marking (not blind), it is possible for a person with the role of Instructor (who may also have set up the submission) to be a marker. With blind double marking, a person with the role of Instructor cannot be someone who also marks the work. This is because a person with the role of Instructor can automatically see all of the marks and feedback entered by anyone. Anyone with a role of Instructor or Teaching Assistant and Marker will be listed as a possible marker.
Mark the assignment
8. The markers can go to the Grade Centre to find the students’ assignments that have been allocated to them under Needs Marking or Assignments or the Full Grade Centre.
9. Each marker can enter a mark for the attempt, enter feedback and annotate the paper with comments.
Double marking (not blind) - If another marker has already marked an assignment their mark and feedback is shown to the other marker. Blind double marking - Markers will not see each other’s entries. Anonymous marking – when this is enabled, the process of marking work is exactly the same but the students’ names are hidden and a unique attempt ID is used for the submitted work.
Reconcile marks
Only someone with the role of Instructor in the course area can reconcile grades. A blue ‘Needs reconciliation’ icon
is shown in the assignment’s Grade Centre column to indicate that the marks need to be reconciled. It appears when the assignment has been marked by all of the assigned markers. Blind double marking – Both markers can see the blue ‘Needs Reconciliation’ icon beside a student’s name in Grade Centre once an assignment has been marked by both markers. Even after the marks and feedback have been reconciled, the markers cannot see each other’s marks and feedback.
To reconcile marks an instructor should:
10. Go to the Grade Centre and in the assignment column header, click the ‘Click or more options’ menu button and select Reconcile Grades.
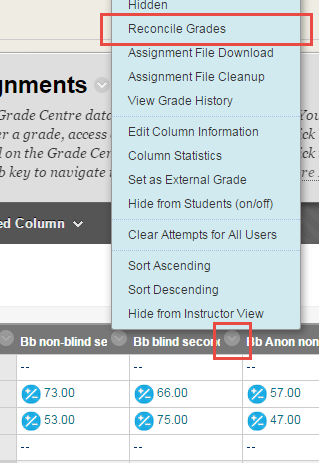
11. In the Reconcile Grades page, hover your cursor over a student’s name in the Attempts column and click the ‘Show Detail View’ button ![]() that appears next to the student’s name.
that appears next to the student’s name.
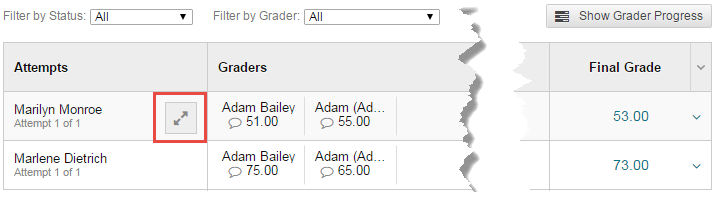
This will open a separate page that displays the feedback and mark (including any private grading notes) from each marker for that individual student’s attempt.
On this page you can choose what feedback and mark is given to the student. There are options to:
a. Hide the feedback and rubric entered by each marker on the assignment. To do this, un-tick the box beside ‘Show Markers’ Feedback and Rubrics (if applicable) to student’ to hide this. The default is to show students the feedback from each of the markers.
b. Add feedback for the student as the Reconciler. This will be seen instead of the individual feedback provided by the markers. (For example, the reconciler could summarise the feedback given by the markers.)
12. Choose a Final Grade. This can be the highest or lowest mark given, the average of the marks or a custom mark.
Once these options have been selected the delegated marking process is completed, the final reconciled mark is shown in the Grade Centre and the mark, and feedback can be released to the student.
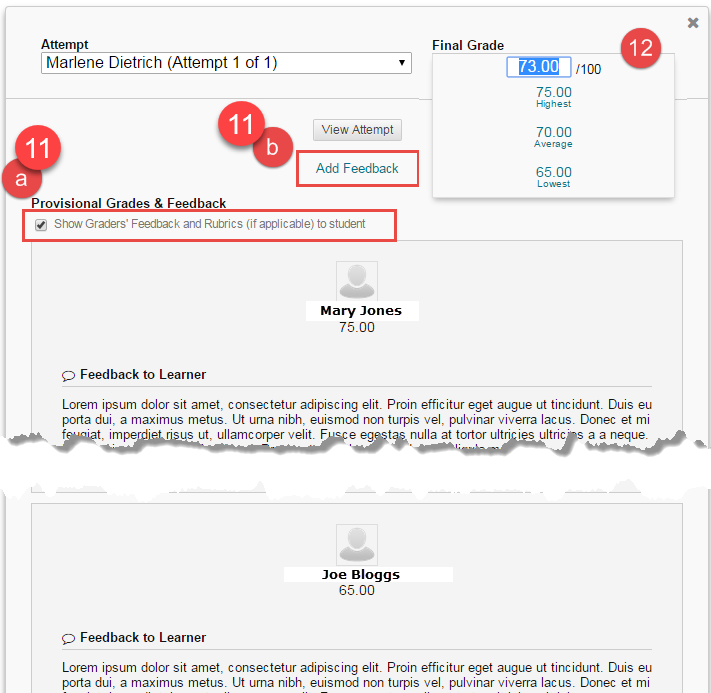
Additional Information
Non-allocated markers
If you are not allocated to mark an assignment, you will not see a yellow ‘Needs Grading’ exclamation icon in the Grade Centre to indicate an assignment has been submitted and needs marking, even if you have Instructor permissions in the course area. You can still view a student’s submission if you click in the empty cell to see if an Attempt has been made but you cannot add feedback .(It provides view only access to the assignment.)
When do you see the reconciliation icon in the Grade Centre?
The member of staff (with the role of Instructor) who reconciles marks always sees the blue ‘Needs Reconciliation’ icon in the Grade Centre, even after reconciling the assignments.
Students’ assignments that have been given a final reconciled mark will continue to show the ‘Needs Reconciliation’ icon but also display the mark. This is to indicate that it is a reconciled mark.
The marker (someone with the role of Marker or Teaching Assistant) only sees the final mark, given after reconciliation, in the Grade Centre column for the assignment. The needs reconciliation icon disappears.
Students
Students only see the reconciled mark once it has been made available to them and never have access to the provisional marks at any time.
Students will not see their grades and feedback until their marks have been reconciled, even if the assignment column in the Grade Centre has been made available to students.
When anonymous marking is enabled the process for reconciling grades is the same but you will not be able to see the Needs Reconciliation icon in the Grade Centre column while anonymity is enabled.
Page last updated on August 15, 2018 by Peter Moll
You must be logged in to post a comment.