 We have switched to a new version of Turnitin.
We have switched to a new version of Turnitin.
The new version of Turnitin is being used
- for all assignments due 1st August or later – including coursework resubmissions and resit exams
- on all Blackboard courses for 2022/23.
The new version makes it easier to carry out anonymous marking and moderation – see Turnitin LTI: Anonymous marking
Why mark anonymously?
The University Examinations and Assessment Handbook states:
“Wherever practicable and appropriate, coursework should remain anonymous to the marker until the marking has been completed”.
www.reading.ac.uk/web/files/qualitysupport/20_Awards_CertHE.pdf
How does anonymous marking work in Turnitin?
Turnitin supports anonymous marking of papers submitted by students. When Anonymous marking is turned on, all traces of the students’ names are hidden from markers and course administrators.
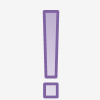
Some points to note:
- Anonymous marking must be enabled before any submissions have been made to the assignment.
- Anonymity is automatically turned off (and student names revealed to staff) on the assignment Post Date. This is also the point at which grades and feedback are automatically released to students.
- Anonymous marking disables some other features of Turnitin e.g. it prevents you from exporting a summary of student submissions and grades, or from downloading student papers from within the Feedback Studio.
- While Anonymous marking is turned on for a Turnitin assignment, no data is transferred to the Blackboard Grade Centre – i.e. no grades will appear in the Grade Centre, and there is no indication of which students have submitted.
How do I enable Anonymous marking?
When setting up your Turnitin assignment you will first enter:
- an assignment name
- point value
- due date and post date
Note the explanatory text under Post Date: For assignments with Anonymous Marking enabled, the post date determines when grades are posted to the Blackboard Grade Centre and when the author names are made available. Otherwise, in Blackboard, the post date relates to the availability of GradeMark papers only and has no bearing on when grades are posted to the Blackboard Grade Centre.
In other words, when you enable Anonymous Marking, the Post Date determines
- not just the date and time when students are able to view their grades and feedback
- but also the date on which student names are revealed to staff.
Now click on + Optional Settings
Select the appropriate settings for your assignment.
(For more general help with creating Turnitin assignments, please see our guide Setting up a Turnitin assignment).
The key setting in this case is to say Yes to Enable anonymous marking?
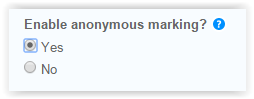
Grading and providing feedback with Anonymous marking
To grade and/or feedback on students’ work, go to Control Panel > Course Tools > Turnitin
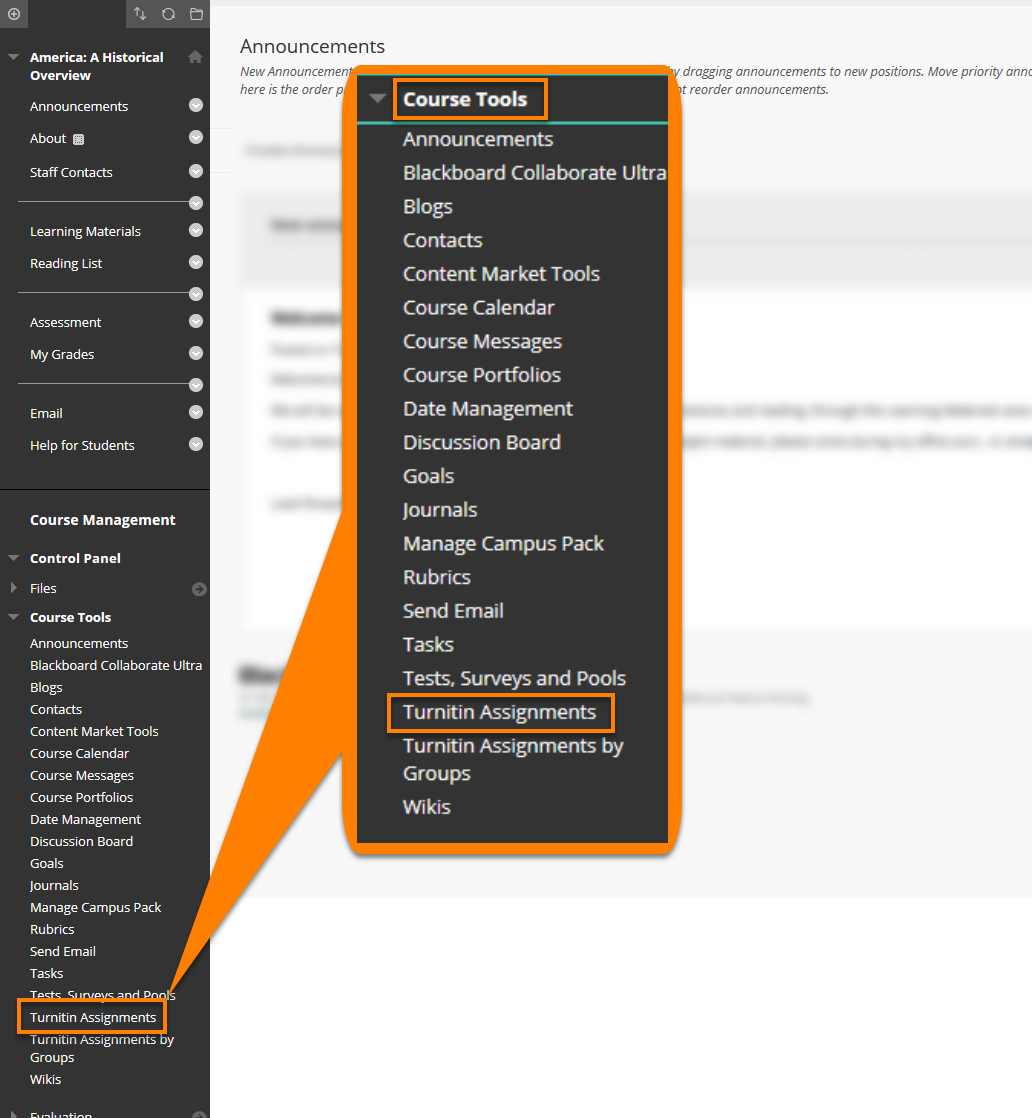
Assignments and select the assignment you created.
In the assignment inbox, where normally you would see a list of student names, you will see all submissions anonymised as shown.
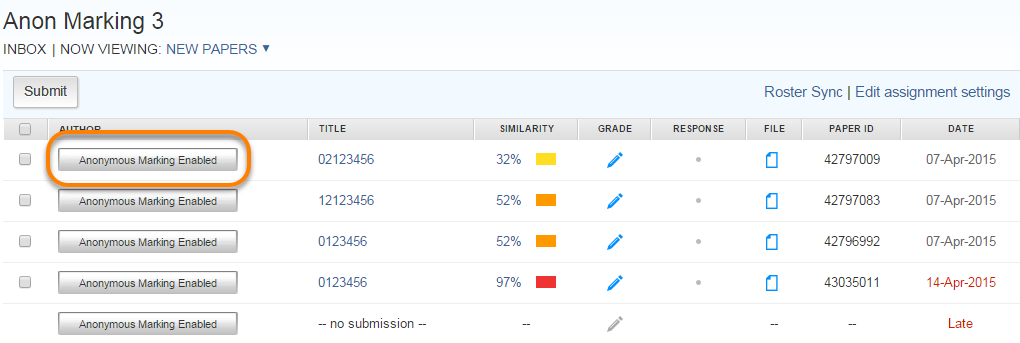
Click on the blue pencil icon ![]() to open the Feedback Studio, to view and grade a student paper. You will have access to all of the normal grading and feedback tools within GradeMark. The only difference you will notice is that you will see the word ANONYMOUS where normally the student’s name would appear.
to open the Feedback Studio, to view and grade a student paper. You will have access to all of the normal grading and feedback tools within GradeMark. The only difference you will notice is that you will see the word ANONYMOUS where normally the student’s name would appear.

Managing and administering assessments with Anonymous marking
While Anonymous marking does not have any impact on the tools for providing feedback on student papers, it does have implications for the administration of assignments.
-
- Recording non-submissions
Turnitin anonymity is absolute – when turned on, there is no way for academics, administrators or even Blackboard system administrators to determine which students have submitted, or not submitted, until the assignment Post Date.If you need to record grades for individual students during the marking and moderation process (e.g. using an Excel spreadsheet to record first marker’s grade, second marker’s grade, agreed final grade) you will need to instruct students to enter their ID (student ID or computer user name) in the ‘Submission Title’ field when submitting their work. This will then appear in the Title field – and by clicking on TITLE you could sort the inbox by user ID.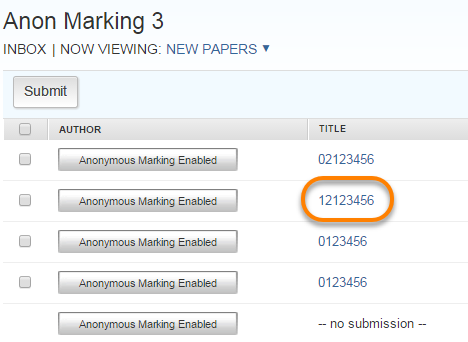
- Exporting grades
The Export button is not visible for an anonymous assignment. The button only becomes visible on the Post Date.
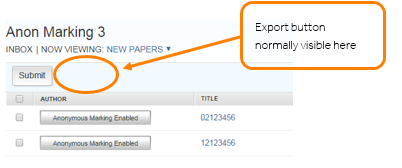
- Downloading submitted files
If you download the original files submitted by students, having Anonymous marking enabled introduces some minor differences.Before the Post Date (i.e. while anonymity is still enabled)
In order to download even a single paper, you will need to select the paper(s) you want in the Assignment Inbox, then click on Download > Original File.When you download submitted files these will be saved in a zip file labelled turnitinuk_original_bulk_download.zipOpen the zip file and you will see that, in order to preserve anonymity, the filenames of the downloaded papers have been prefixed with an 8-digit number, corresponding to the Paper ID visible in the Turnitin Inbox.
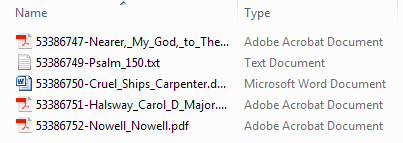
Once the Post Date has passed – meaning that anonymity is removed – downloaded files will show the authors’ names.
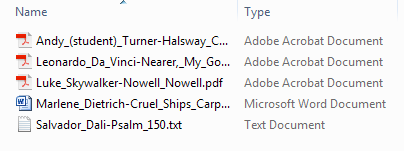
- Recording non-submissions
What if you need to lift anonymity at any point?
If you need to reveal the name of a student at any point during the marking process, you can do so by clicking on the ‘Anonymous Marking Enabled’ tab in the Assignment Inbox, as shown below. This will prompt a box called ‘Turn off anonymous marking’ in which you will need to enter the reason for switching off the student’s anonymity. You will also be reminded that this action is permanent and all instructors will then be able to view the student’s name.
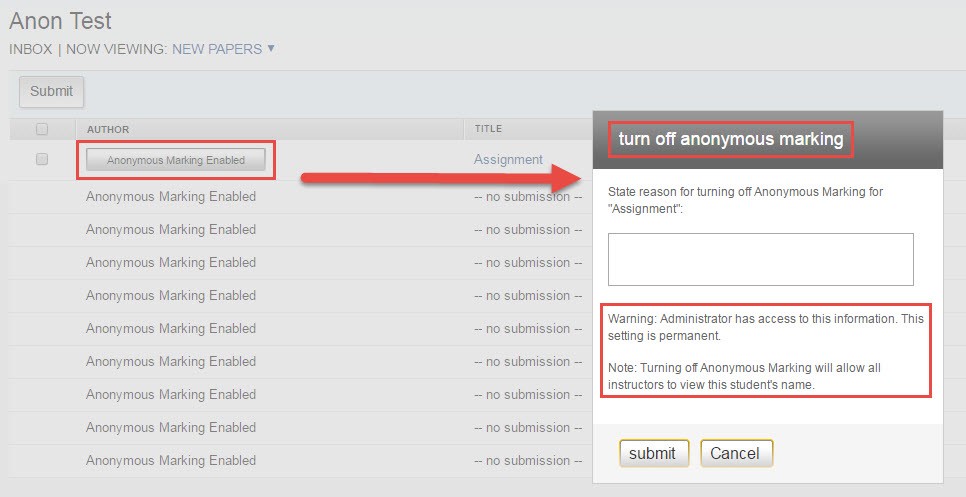
Please note that Anonymous marking must be enabled before any submissions have been made to the assignment – once students have started submitting (even if they are submitting drafts) you are not able to turn on Anonymous marking. Similarly, once students start submitting, if Anonymous marking was previously enabled, you are not able to turn it off.
Page last updated on October 12, 2022 by Asif Muhammad
You must be logged in to post a comment.