 We have switched to a new version of Turnitin.
We have switched to a new version of Turnitin.
The new version of Turnitin is being used
- for all assignments due 1st August or later – including coursework resubmissions and resit exams
- on all Blackboard courses for 2022/23.
For help with the new version of Turnitin please see Turnitin LTI Assignments
See Turnitin LTI: Marking in Turnitin when students have not submitted online
When might I do this?
In some disciplines (e.g. Fine Arts, Theatre or even Mathematics), students will often be assessed on work which is not suitable for online submission. However, you may want to take advantage of Blackboard’s grading tools to provide feedback via the University’s virtual learning environment (VLE). Similarly, you may wish to provide feedback online when students make in-class presentations, even though no submission has been made to Blackboard.
Of course, you may require students to submit a file to Blackboard to complement their non-digital work – this could be a copy of the PowerPoint file used in a presentation, or a rationale for how the student conceived and produced their artwork. In this situation, you can set up a Blackboard or Turnitin assignment to which the students can upload their files, and you then have a mechanism via which to provide your feedback.
However, it is also possible to provide feedback even if no digital submission has been made. This applies to both Turnitin Assignments (covered in this guide) and Blackboard Assignments (see separate guide).
There is currently an issue when attempting to mark work without a submission. Please see our workaround on the Known Issues page.
How do I do this?
Create a Turnitin assignment
Create a Turnitin assignment as normal: go into the relevant content area of your course (normally the ‘Assignments’ area), and from the menu bar, select
Assessments > Turnitin Assignment.
Please see our guide: How to set up a Turnitin Assignment for the complete process.
Grading and providing feedback
To mark and/or give feedback on students’ work, go to Control Panel > Course Tools > Turnitin Assignments and select the assignment you created.
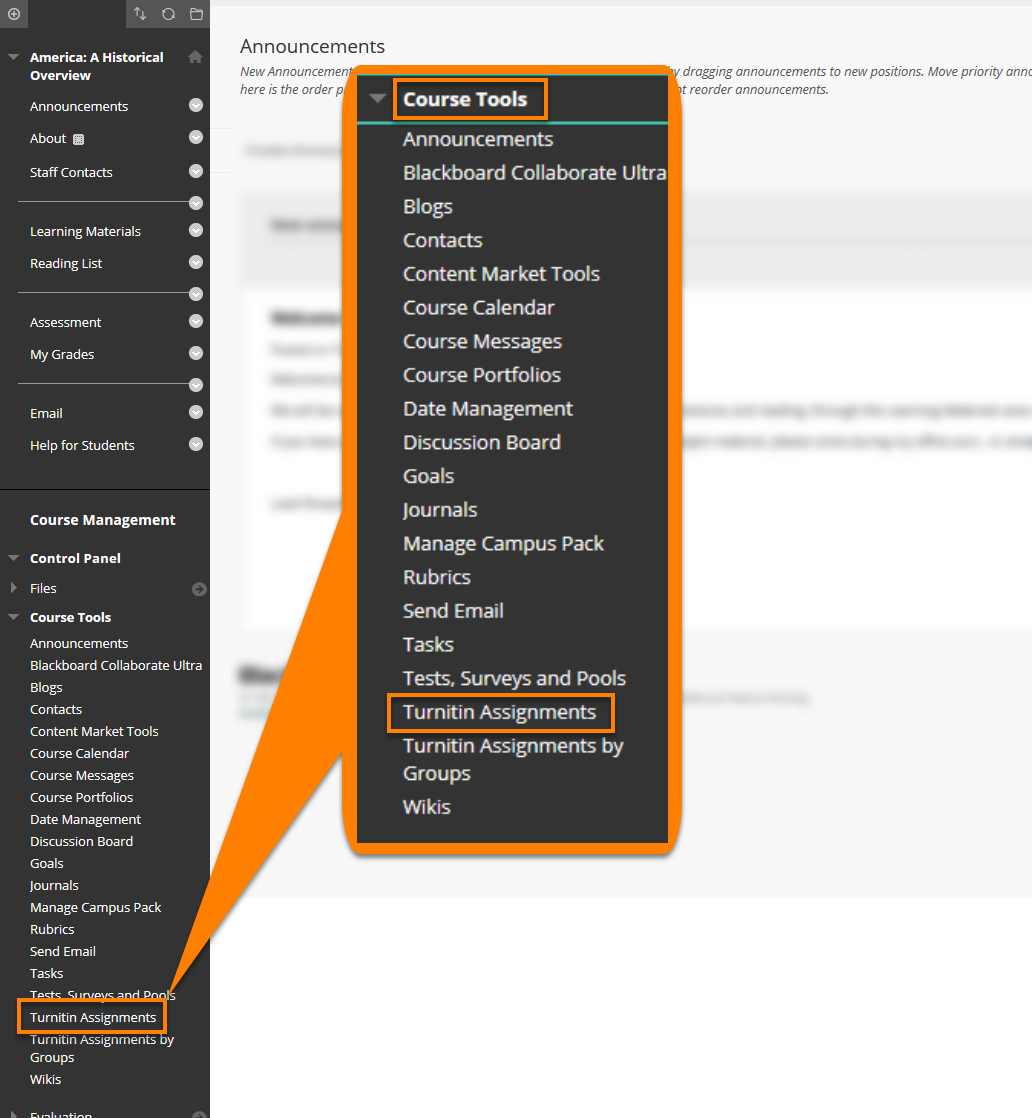
You will see a list of all students on the Blackboard course (if the student list is incomplete, click on Roster Sync to refresh the list).
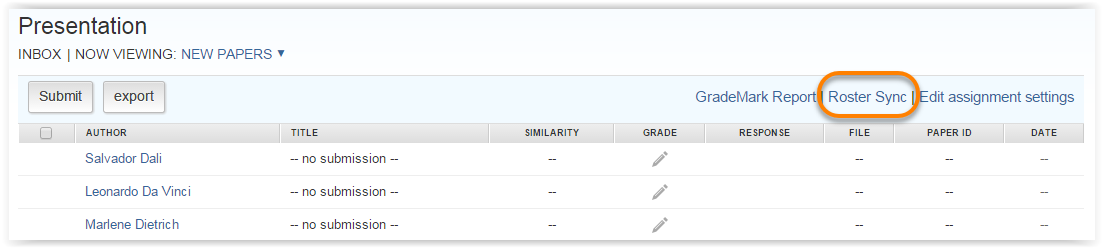
Click on the grey pencil icon ![]() to mark a student’s work.
to mark a student’s work.
This warning message appears:
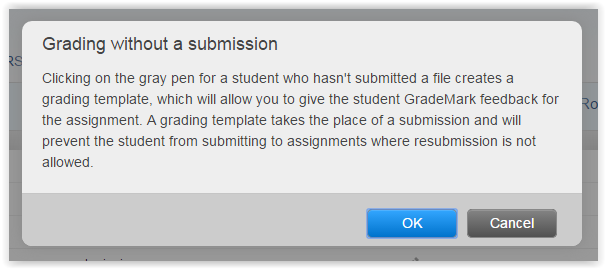
Click OK to continue.
An additional warning message appears:
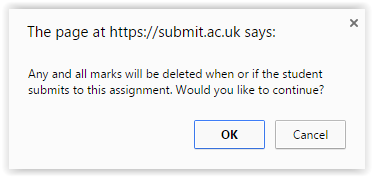
Click OK to continue.
Once the Turnitin document viewer window opens, where normally you would see the student’s submitted work, you will see a blank document.
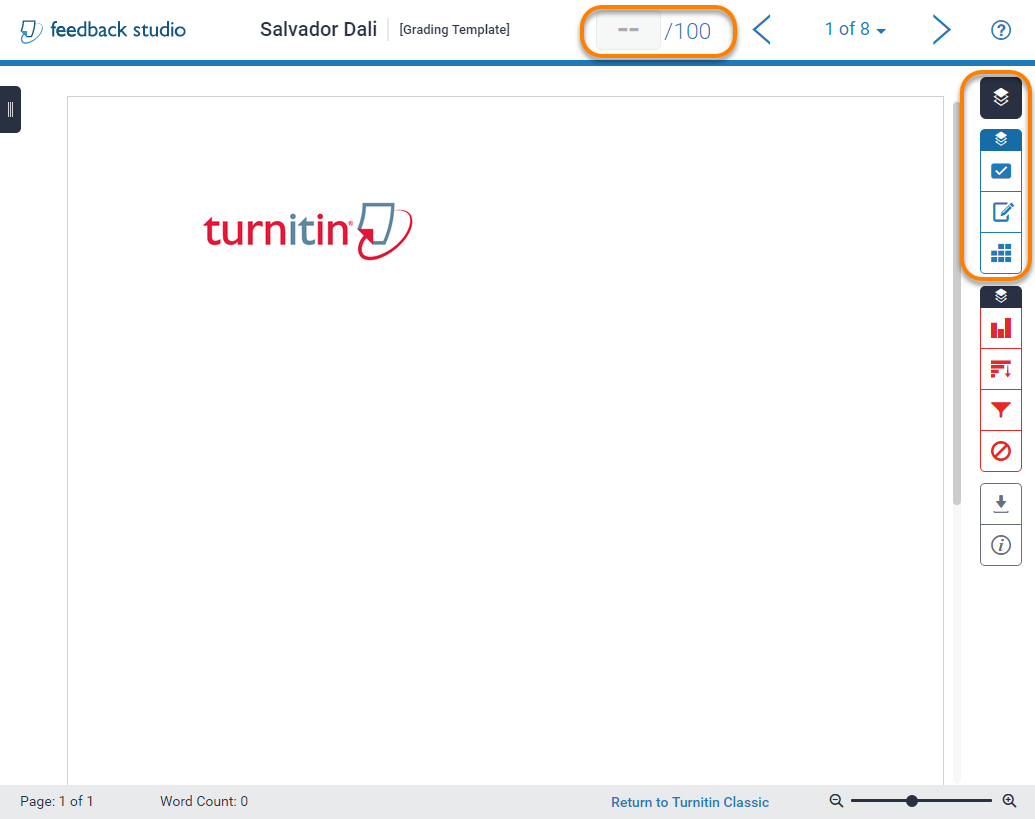
All the normal feedback tools are available: comments and QuickMarks (possibly not appropriate in this context), Feedback Summary, and (optionally) a rubric/grading form.
As normal, you can enter a mark, in the top right-hand corner.
Once the work has been marked, marks will appear in the Turnitin assignment inbox as shown:
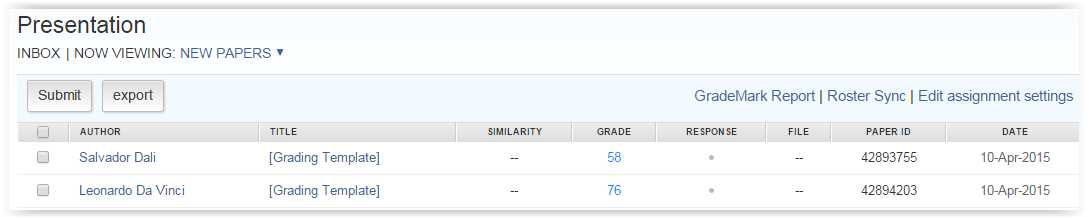
The date shown is the date on which the work was marked.
Once the post date has been reached, students will be able to view their feedback and marks in exactly the same way as for any other Turnitin assignment.
Page last updated on September 5, 2022 by andyturner
You must be logged in to post a comment.