Introduction
If you have been granted the Senior Programme Administrator or Programme Administrator role in Blackboard you will see the System Admin tab.
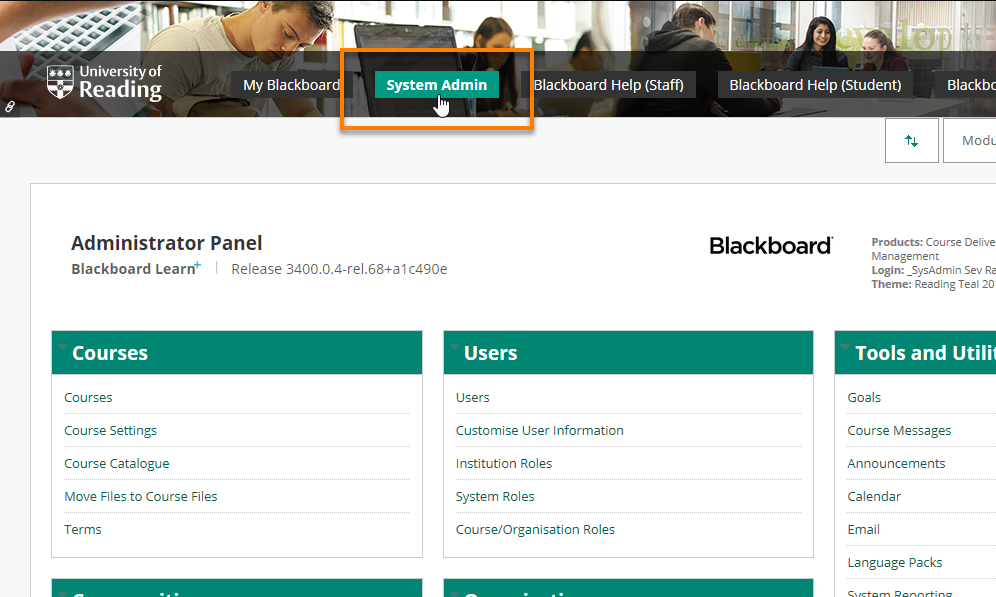
This gives you the ability to manage courses and users within a Blackboard ‘Domain’ (normally a School, in some cases a Department). In particular, you can enrol yourself and other users onto courses, and remove users who no longer need access to a course.
Searching for the course you need
Go to System Admin and click on Courses.
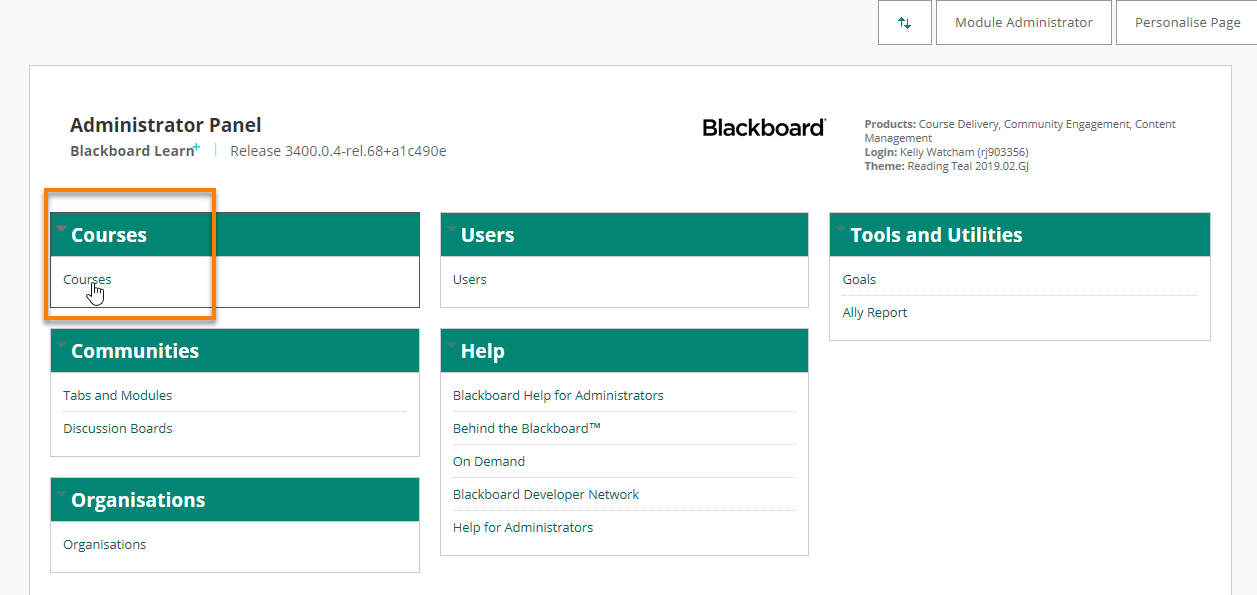
The course search defaults to Course Name, but you will probably want to change this to Course ID, so you can search by module or programme code.
Type in the course code or name and press Go.
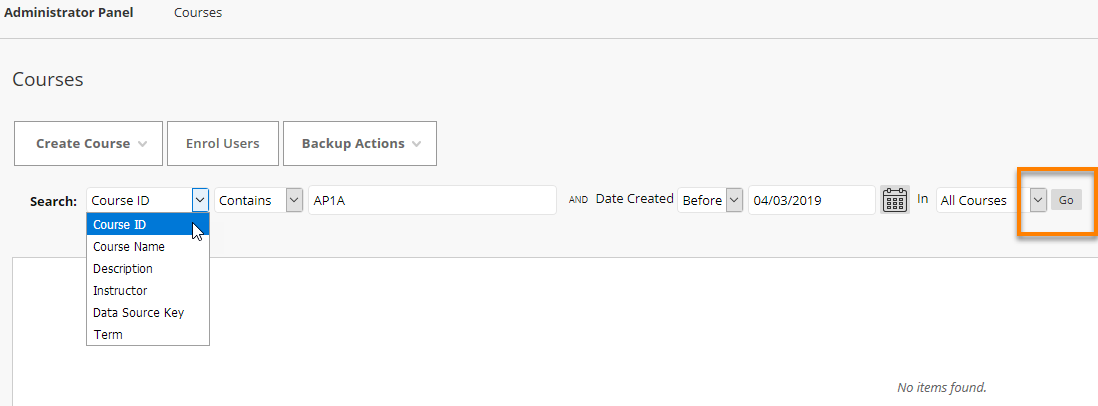
A list of all matching courses is displayed.
You can click on any column heading to sort the list e.g. sort by Date Created, or Course Name.
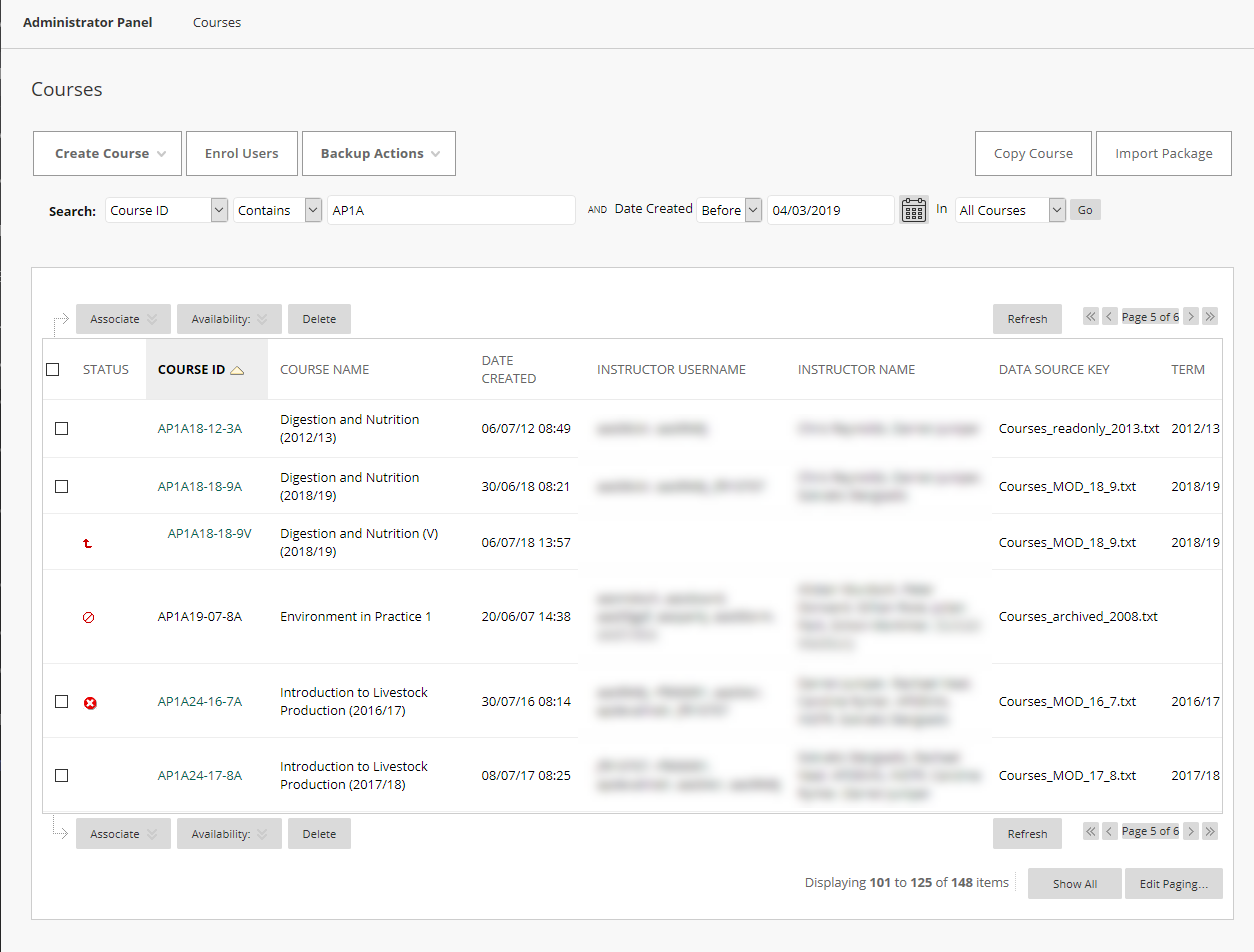
Status
![]() Course is merged into the Course listed above.
Course is merged into the Course listed above.
![]() Course is Disabled – not accessible to Staff or Students
Course is Disabled – not accessible to Staff or Students
![]() Course is Unavailable – not visible to Students
Course is Unavailable – not visible to Students
Course ID
Suffix denotes academic year
e.g.
19-0MOD = the Blackboard ‘parent’ course representing one or more RISIS modules (in use from 2019-20 onwards)
15-6A = 2015/16
15-6MA = 2015-16 Malaysia
MRG = Merged Course (in use 2018-19 only)
SUP = Supplementary Course
PR = Programme
Course Name
For standard RISIS courses, the name is as recorded in RISIS, with the addition of the academic year.
From 2019-20, merged courses have ‘Merged 2019/20’ in their name.
Instructor Username & Instructor Name
Instructors are shown by name and username.
Names greyed out are disabled IT accounts – probably denoting that the staff member has left the University.
Term
Corresponds to the academic year in which this course ran.
Search tips The second drop-down menu offers these searching options - Contains - Starts with - Equal to - Non blank Unless you select ‘Equal to’ you don’t need to type the whole course name or code. For example, searching for courses where the name contains ‘economic’ will return courses including Climate Change and Economic Policies, Economics 1, Construction Economics, and Macroeconomics. If you are searching by Course ID, just enter the module or programme code, and you will be shown all occurrences of that course, in any academic year. If you want to narrow your search to the current year, you could use the Date Created option e.g. search only for courses created after 01/06/2018 (for 2018-19 courses).
Making a course Available
Hover over the Course ID and a small down arrow appears. Click on this arrow to get access to the options menu.
To make a course available (visible to students) click Make Available.
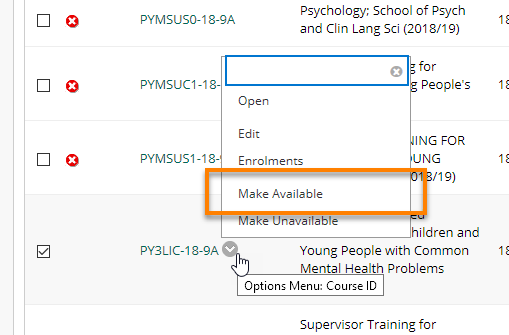
New courses in Blackboard are always created as Unavailable. It is normally the module convenor’s responsibility to see that the Blackboard course is made available to students at the appropriate time.
Please note: there is no need to make a course Unavailable when it ends. Blackboard courses should be left available, so that final year students are able to revisit any of their previous modules.
Edit the course settings
You are unlikely to need any of the options which ‘Edit’ provides.
Nearly all of these settings can also be edited from within the course, by staff enrolled on it.
For reference, these include
- Course Name – but if this is a standard RISIS course any changes you make to the name will be reset from RISIS overnight.
- Available – Yes/No
- Guests Permitted – only applicable in very specific circumstances, please seek advice before using.
- Banner – enables you to upload a banner image to the course landing page.
- Enrolment Options > Self-Enrolment – only applicable in very specific circumstances, please seek advice before using.
- Language Pack – displays all standard Blackboard commands in another language; could be useful for Modern Foreign Language classes.
- Menu style – if you should encounter a course where the menu displays as white on white, you can reset the text colour to #FFFFFF “White”, and the background colour to #333333 “Obscure Grey”.
Enrolments
Please see the separate guide ‘Managing Blackboard course enrolments’.
Page last updated on October 4, 2022 by Peter Moll
You must be logged in to post a comment.