Your School will provide you with information about Blackboard, and how you can access the specific information you require. Practices vary between Schools, so may not exactly match what is shown below.
Logging on
You should log on to Blackboard at www.bb.reading.ac.uk – see Blackboard Learn: Logging in.
Please note that logging into Blackboard and many other University systems requires MultiFactor Authentication – please see the DTS Guide to Remote Services Access.
If you use Microsoft authentication at your home institution, you may find that in order to access the University of Reading Blackboard system you need to
- sign out of the Microsoft account for your home institution
- or use a private browser window
- or use a different browser (e.g. use Firefox instead of Chrome)
Once logged on, you will see individual modules listed under ‘Courses’ on the left, but your first port of call is likely to be the External Examiner organisation listed under ‘Organisations’.
Screenshot of the Organisations page
External Examiner Organisations
Your External Examiner organisation is designed to help you find all of the information you need. This may include
- assessment regulations and other key University information
- Programme specifications and handbooks
- Module descriptions
- Module assessment information
External Examiner organisations for the 2023/24 academic year and beyond will be set up using the new Blackboard Learn Ultra interface.
Access to assessed work
In line with the University’s move to electronic submission, marking and feedback, External Examiners are enrolled onto the Blackboard course for each module, and you will be able to directly view students’ work and the feedback provided on it.
The way information is presented will differ somewhat from School to School. In the example shown below, the ‘Moderation Sample’ link will take you directly to the Blackboard Grade Centre for the relevant module, and show you a Smart View for the specific sample which was subject to internal moderation.
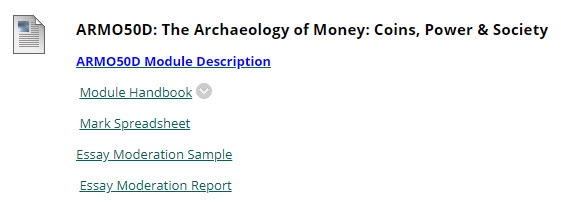
If you wish to see the marks and feedback for all students, not just those in the moderation sample, you should go to Control Panel > Grade Centre > Full Grade Centre.
As you hover over any cell in the Grade Centre, a chevron appears. Click on this and then, to view the submitted work and feedback, select ‘Attempt’
or ‘Mark User Activity’
What appears here, and what happens when you click on the link, depends on the type of assessment.
Turnitin assignments
Clicking on ‘Mark User Activity’ opens the Turnitin assignment inbox, rather than taking you direct to the submission for a specific student.
- You can use the Search box to locate an individual student’s work.
- If a Smart View has been set up for students whose work was moderated, you will be able to Filter by Group to show only these students.See Search and Filter the Assignment Inbox
- Click on the Paper Title (or Grade) to view a student’s work, and any feedback that has been provided.
Where work has been marked using the Feedback Studio, there will be some or all of the following
- QuickMarks and comments left directly in the text
- Feedback summary
- Audio feedback
- a Rubric or Grading Form
Blackboard Assignments
Clicking on ‘Attempt’ in the Grade Centre will take you directly to the student’s submitted work.
Most file types will display directly within the browser. In this case, markers may have left feedback directly within the student’s paper.
To see additional feedback, expand the ATTEMPT panel on the right.
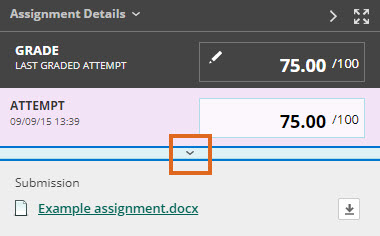
You will now see additional feedback provided by the marker.
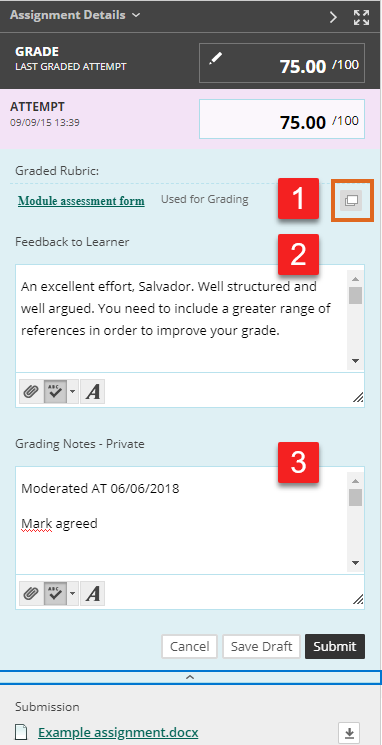
- Rubric
Click on the icon to open the rubric in a separate window. - General Feedback to Learner
- Private Grading Notes, not visible to students.
Blackboard Group assignments
Where work has been submitted on behalf of a group, the Grade Centre will show ‘Group Attempt’.
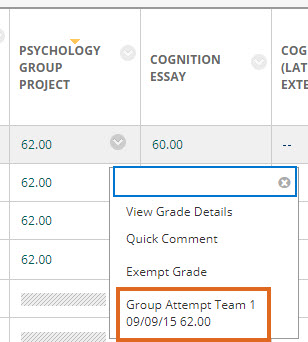
By default, all students in the group receive the same feedback and mark, but it is possible for this mark to have been modified for individual students.
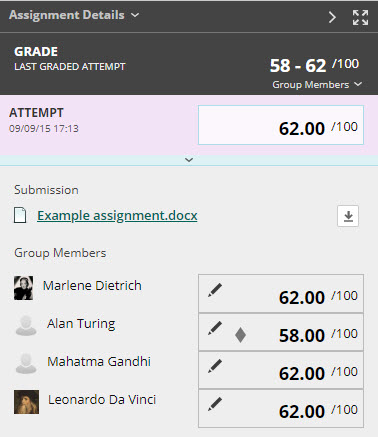
Gradescope assessment
Please see our separate guide Gradescope: A guide for external examiners
Other assessments
Some assessment work will have been submitted physically and marked offline – this could include physical artefacts, handwritten lab books, paper-based in-class tests. In this case, where no electronic submission was made, you will not see the ‘View Attempt’ option. Click on ‘View Grade Details’ to see feedback provided.
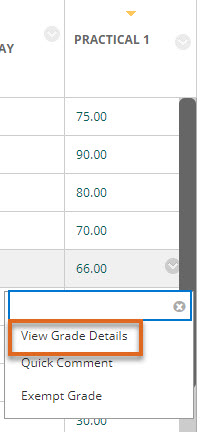
Typically you will see feedback in the ‘Feedback to Learner’ area and/or in an attached file.
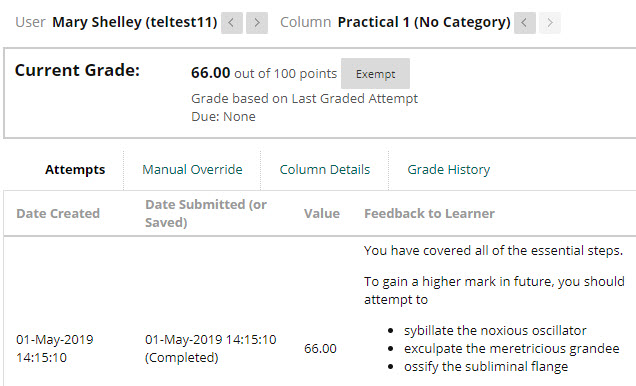
Further help
If you have queries about what you are seeing in Blackboard or Turnitin, please raise them with your contacts in the School or Support Centre.
If you experience technical difficulties, please log them with the IT Service Desk:
email it@reading.ac.uk
telephone 0118 378 6262
Page last updated on August 3, 2023 by andyturner







You must be logged in to post a comment.