Adding Alt Text in Blackboard
You should always add alternative text when you upload an image to Blackboard. Alt Text provides a description of the content of an image for people who are unable to see it. Screen readers will read out the Alt Text as part of a document.
For more, see Creating Accessible Learning Materials on the TEL website.
After uploading an image in the content editor, you should enter the image editor in order to add alternative text.
Right click on the image to open the image editor:
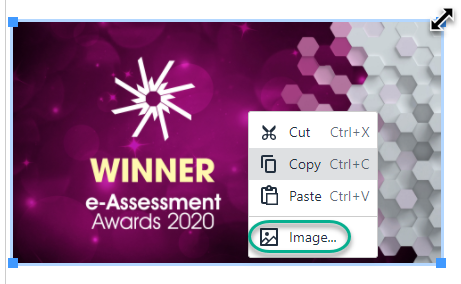
In the Insert/Edit image window, enter alternative text in the Alternative description field.
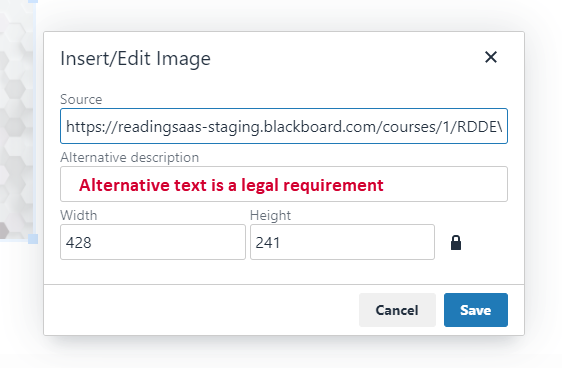
You can also add Alt Text
- Before saving your content item, using the Accessibility checker from the editing toolbar.
- Later, using Blackboard Ally (opens PDF in new tab).
If you have added an image that is either described in the text, or is simply decorative, you can use Blackboard Ally to mark an image as decorative, which will indicate to screen readers to ignore the image.
Adding Alt Text to Images in Microsoft applications
- Add alternative text to a shape, picture, chart, SmartArt graphic, or other object
Microsoft Support article: Excel / PowerPoint /Word for Office 365, 2019, 2016
Video
Multimedia
- 5 tips for Multimedia Enhanced Teaching and Learning
- 5 more tips for Multimedia Enhanced Teaching and Learning
Guides from the University of Sussex
Page last updated on November 11, 2020 by andyturner
You must be logged in to post a comment.