Settings applied by the EMA Integration
Change for 2021/22: the integration will now create a Weighted Total Column, rather than a Blackboard Blog, Journal or Wiki
If you are managing a module where assessment is delivered via a Blackboard Blog, Blackboard Journal or Blackboard Wiki
- The programme administrator will set this up as the Mode of Submission in RISIS
- The EMA Integration will then create a Weighted Total Column in the relevant Blackboard course, and apply certain settings automatically.
- Points Possible = Points possible specified in RISIS.
- Due Date = Due date and time specified in RISIS.
- The module convenor and programme administrator should agree who will create the required Blog, Journal or Wiki, and in which area of the course.
This should be the ‘Assessment’ area, unless there are compelling reasons for placing it elsewhere. - The programme administrator will be responsible for applying certain settings
- Mark Journal (or Blog or Wiki) = Yes
(i.e. this will be graded, and a column will be created in the Grade Centre) - Display After date and time = the date from which you wish students to start creating entries.
- Display Until date and time = due date-time as set in RISIS (or later, if you wish to allow late submissions).
- Hide the Grade Centre column from students.
- Mark Journal (or Blog or Wiki) = Yes
Setting up your Blog, Journal or Wiki
The process to set up these up is the same regardless of whether the blog etc. is being assessed. Please see our guidance for creating
The one crucial difference is that you must tick the Mark box to enable marking:
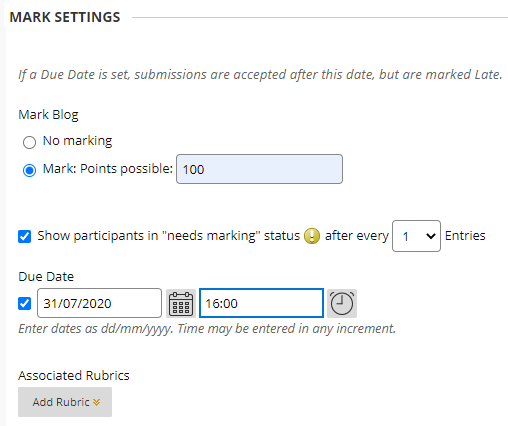
You should also enter a due date and time.
This will create a Grade Centre column for the blog, journal or wiki.
If you are using Group blogs or wikis, a separate Grade Centre will be created for each one.
However you can map all of these to the IC column created by the EMA Integration.
Changing the settings for a Blog, Journal or Wiki
Settings for Blogs, Journals and Wikis are applied via Control Panel > Course Tools. But changing the dates here DO NOT change the availability of the link to the Blog, Journal or Wiki which students see in the Assessment area.
1. Changing settings via the Control Panel
The example below uses a Blackboard Journal, but the same rules apply also to Blogs and Wikis.
Go to Control Panel > Course Tools > Journal.
Locate the Journal and select Edit.
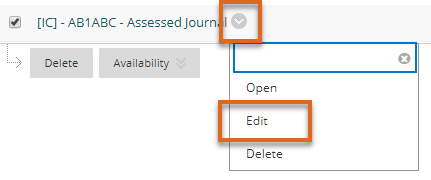
Edit Journal settings
Instructions
Entering instructions is the academic’s responsibility.
These instructions will be visible to students each time they access the Journal to post a new entry.
Availability
Applying these settings is the administrator’s responsibility.
There is no need to edit the Journal Availability.
Use the calendar and clock icons to set the appropriate Display After and Display Until date and time.
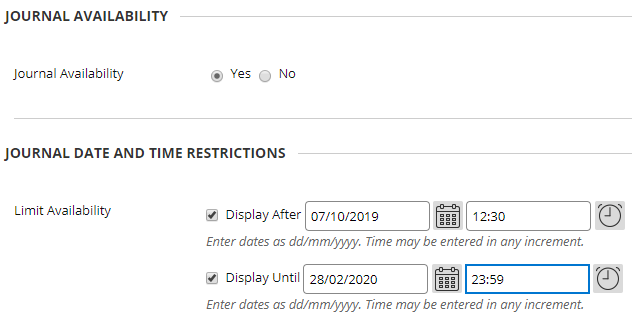
Set Journal availability
Any changes you apply here will need to be replicated in the link which students see in the Assessment area.
2. Changing settings on the link to the Journal
Locate the Journal link in the Assessments area of the course.
From the contextual menu select Edit.
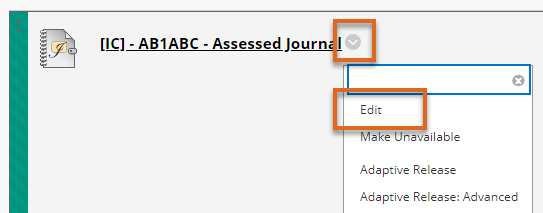
Optionally you can add descriptive Text here – this is separate to the instructions which are visible once a student has clicked on this link to enter the Journal.
If you have changed the availability dates via the Control Panel, you should replicate those changes here.
This is especially important if you have brought the Display After date forward - unless you also edit the dates on this link, students still won't be able to access the Journal. On the other hand, if the Display After date on the Journal is now later than that on the link, students will be able to see the link, but get an error message when they click on it.
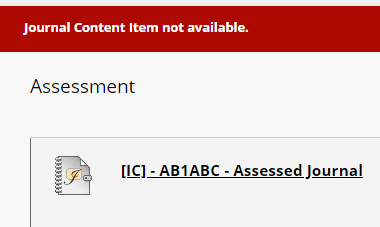
Journal not available – error message shown to students
Page last updated on October 5, 2021 by andyturner
You must be logged in to post a comment.