Important:
Stream (Classic) has been replaced with Stream (on SharePoint). To find out more about migration from Stream Classic to Stream on SharePoint please visit DTS’ page Stream on SharePoint.Stream is no longer used for storing Teaching and Learning video content. T&L video content for 2022/23 onwards should be stored in Yuja.
Stream Groups will not be created for Blackboard courses in 2022/23, and Stream should not be used for new Teaching and Learning content after 10th July 2022.
For updates check the TEL website.
Access through Office 365
You access Microsoft Stream through the https://www.office.com/ or https://web.microsoftstream.com/
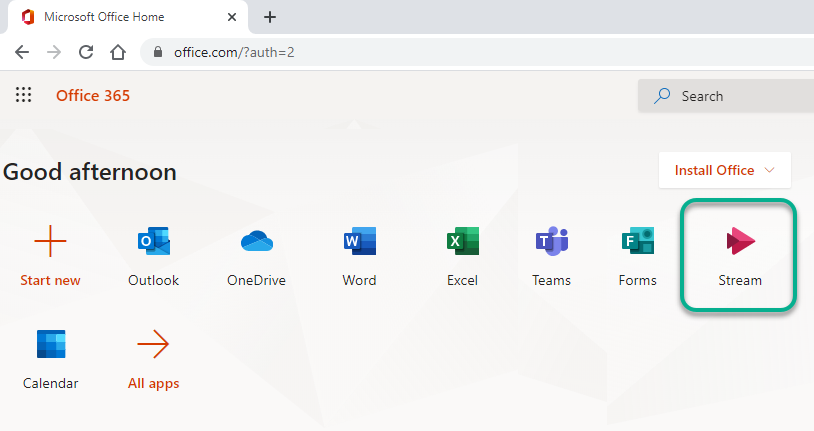
Selecting Stream will take you to the University Home Page. Here you can find video content shared by different areas of the whole University.
To access your video content Select My Content > Videos
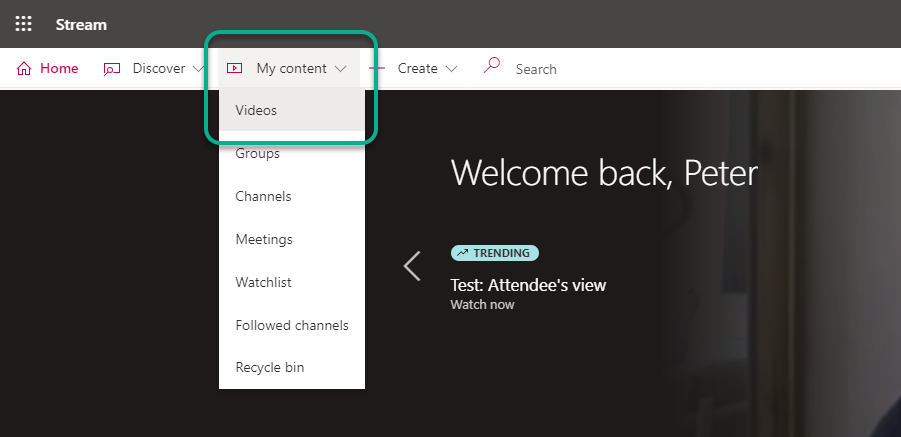
You will be take to the list of all your video content, uploaded and recorded, newest at the top. You can search and sort the videos.
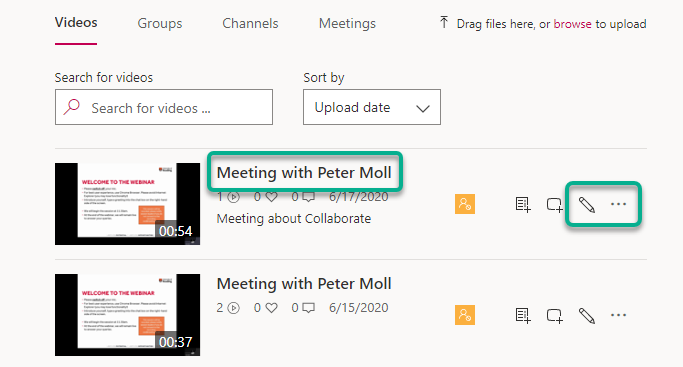
Click on the title of the video to access the video preview screen.
Use the Update Video Details and More options menu to add additional information, captions and trim your recording.
See: MS STREAM: EDIT YOUR VIDEO
MS Teams
Important:
Teams recordings are no longer saved in Stream Classic. Instead they are saved in Stream (on SharePoint). Recordings can be accessed via “Recordings” folder (automatically created after first recording) in OneDrive or within a Teams Channel depending on how the meeting was created. By default recording are set to expire after 90 days.
If you have made a recording of a meeting or used Teams to record your remote teaching session, the recording can be accessed via the meeting chat.
It might take some time to save the recording.
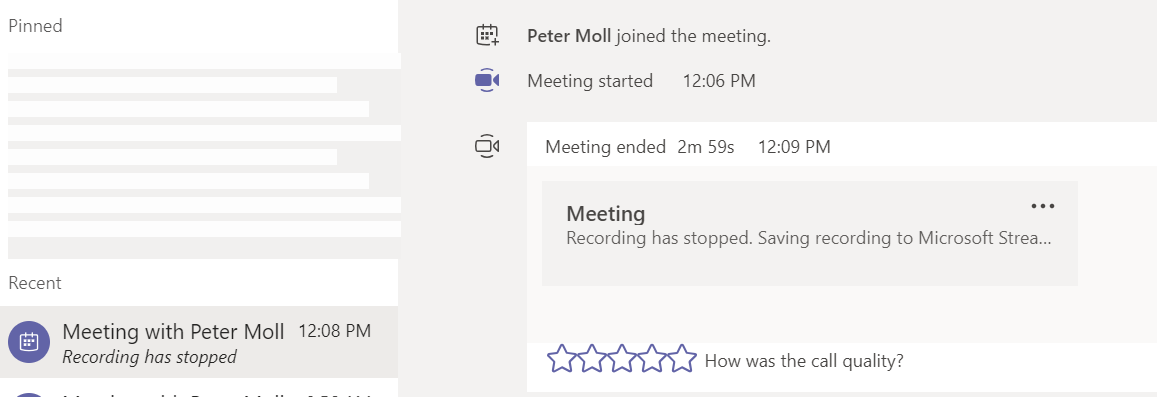
Once the meeting has saved you can access it via Stream
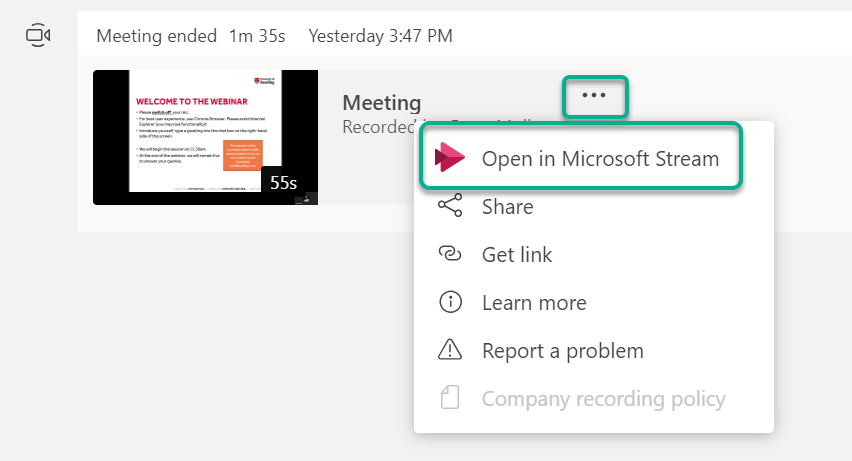
- Open the recording in Stream
Teams meeting recordings are able to be accessed by all attendees in that meeting. You can give specific permissions to other individuals or allow attendees to become owners and therefore edit videos. This is done in the editing area.
The Share button here means that it will share with the whole organisation. To give permissions please use the edit area.
Page last updated on August 10, 2022 by Muhammad Asif
You must be logged in to post a comment.