By default, everyone will join the meeting with Presenter permissions when you set up a Teams meeting. Presenters can:
- Share content such as PowerPoint slides.
- Mute other participants.
- Start and stop recording.
- Remove participants from the meeting.
Only the Meeting Organiser (the person who set up the meeting) can change who is allowed to present. Further details about what differnet roles can do in a teams meeting on the Microsoft support site.
This can be done when:
- Setting up the meeting or editing the Meeting Options before it starts.
- During the meeting.
The Meeting Organiser can choose to allow specific people to be Presenters.
Important: You should edit the Meeting Options to ensure that students join your meeting as ‘attendees’. This gives you control of the meeting and prevents students from being able to mute your audio or take control of your presentation.
Also see MS Meetings: Manage Attendees for details of actions you can take during a meeting, for example mute attendees.
To set permissions before the meeting
- Schedule your Teams meeting in Teams or Outlook, add the required participants, and send the invite.
- In Teams
Go to the Calendar and open the meeting.
Click on Meeting options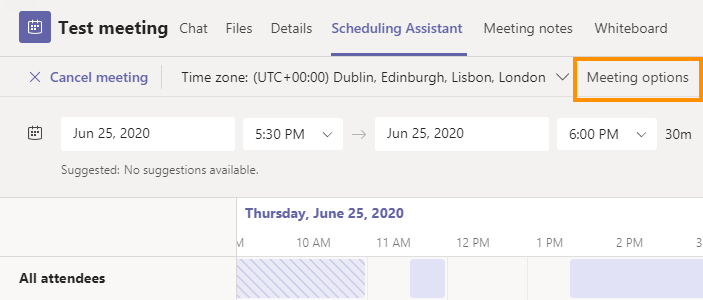 In Outlook
In Outlook
Open the calendar event and click on Meeting options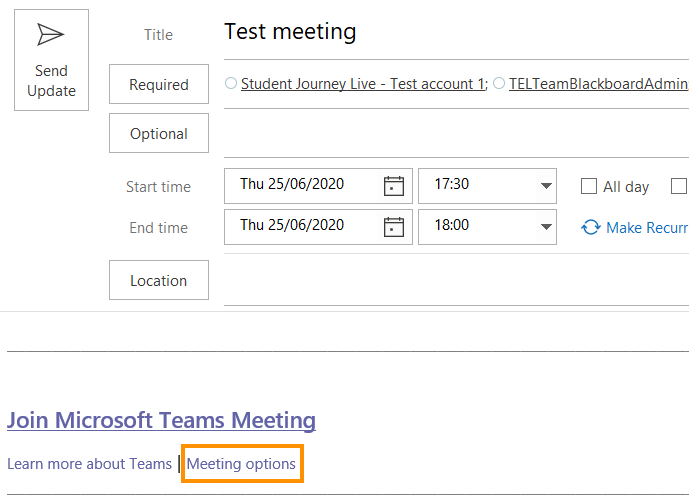
- In either case, you’ll be taken to the Meeting options in a browser.
Choose the option you require under Who can present?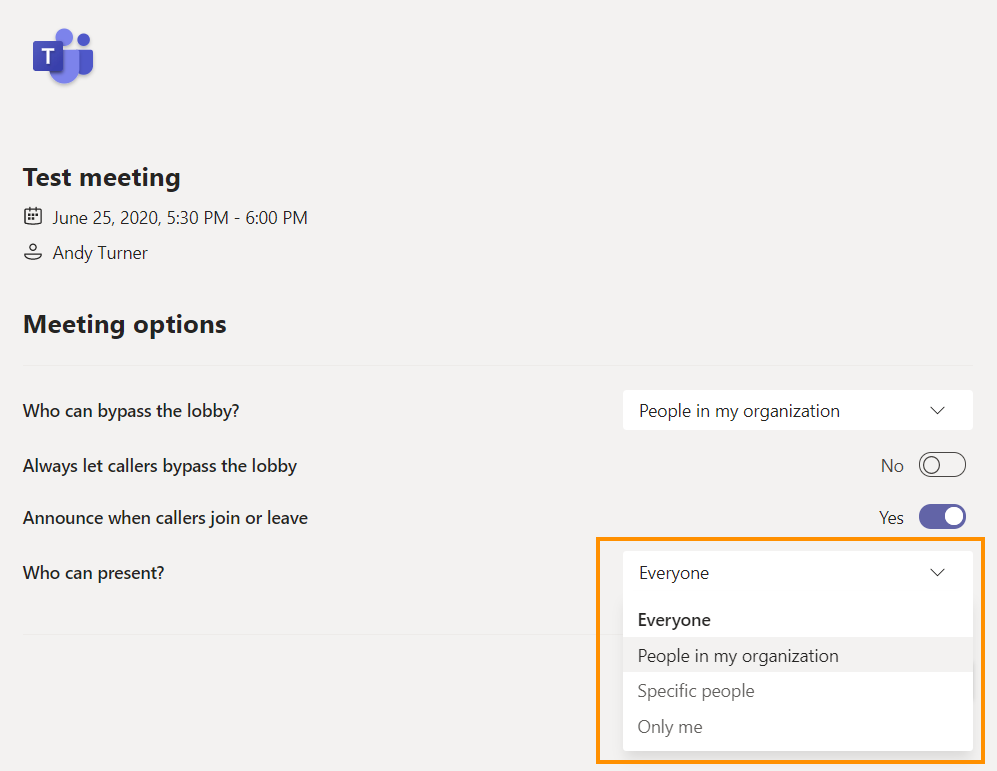 You might choose ‘Only me’, or ‘Specific people’.
You might choose ‘Only me’, or ‘Specific people’. - If you choose Specific people, you can then specify which attendees can present – start typing in the search box and select the required people.
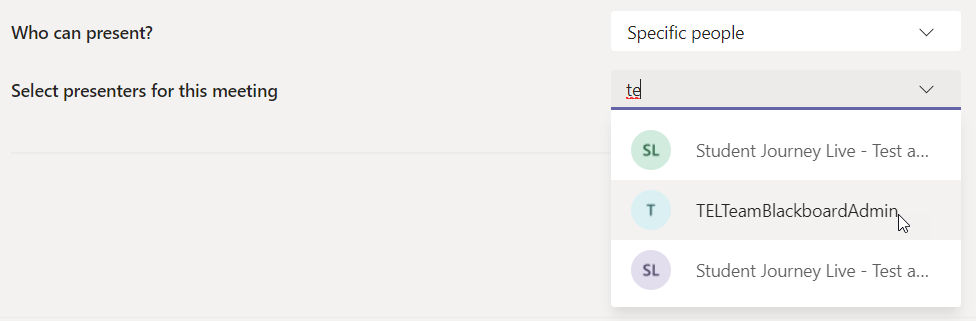
- When you have made the required settings, press Save.
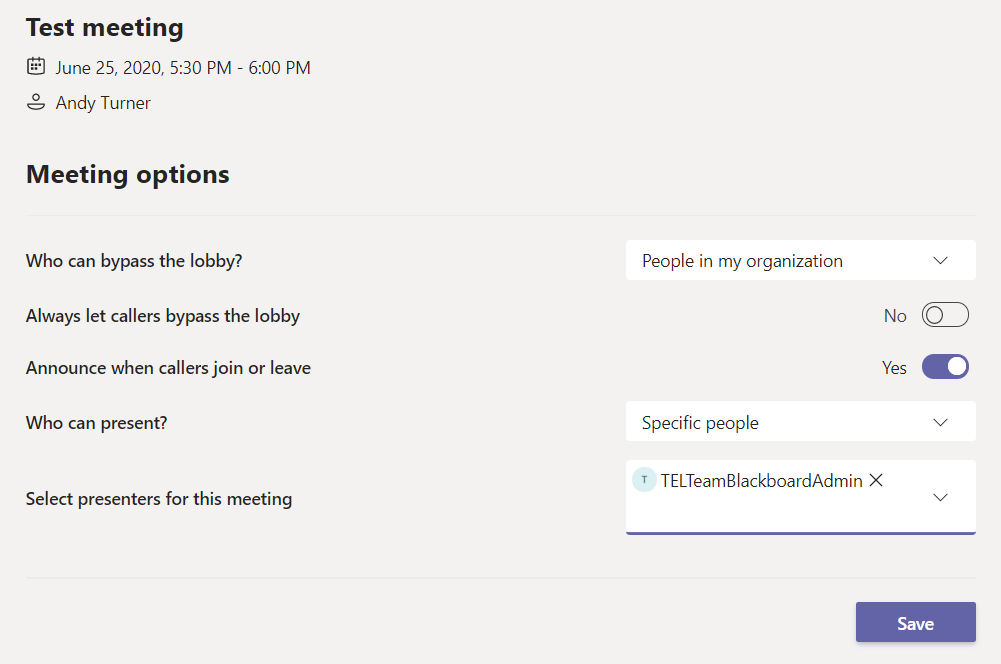
Edit the permissions of participants during the meeting
1. On the meeting toolbar, click the Show Participants button.
2. In the Participants panel, click the More Actions button.
3. Click Manage Permissions from the drop down menu that appears
4. The Meeting Options page opens as a web page in your browser.
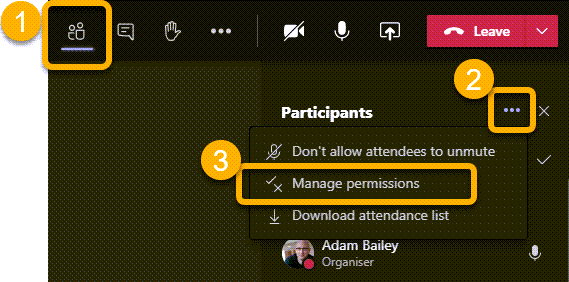
5. On the Meeting Options page, beside ‘Who can present?‘, choose either ‘Only me‘ or ‘Specific people‘ from the drop down menu to restrict who is a Presenter.
Note: A change to is applied immediately to the meeting. (There is no save or submit button.)
Page last updated on October 12, 2020 by adambailey
You must be logged in to post a comment.