Some assessments require students to produce very large files for assessment – this can include video recordings of presentations. To avoid problems when uploading such files to Blackboard, it is possible to allow students to share a link to the file in their University OneDrive.
The OneDrive link should be shared with a named person – normally the Module Convenor.
Please Note:
- It is theoretically possible for a student to share content with a Microsoft Teams team or channel, rather than an individual – but this is complicated to administer, and the probability of errors is high.
- It is not possible to share with generic Programme admin email addresses as these don’t have access to OneDrive.
- Students could share with ‘People in the University of Reading with the link’
Submission options
Option 1 – staff mark file in student’s OneDrive
- Student shares file choosing ‘People in the University of Reading with the link’
Pros
- Simple for student.
- All staff involved in marking automatically have access to the file from Blackboard. No extra work required from Module Convenor or Administrator.
Cons
- Anyone with the link – staff or student – can access the file.
- Important that students untick the ‘Allow editing’ box.
- Students could at any time delete the file, remove all sharing permissions, or edit the file (although this can be checked through Version History).
Instructions to share with students if using this option (Word doc)
Option 2 – staff mark file in student’s OneDrive (Module Convenor is Owner)
- Student shares file with named staff member as Owner
- Staff member then shares with relevant markers.
Pros
- Simple to add further markers and moderators as required.
Cons
- Relies on students following sharing instructions correctly.
- You cannot remove the student’s owner permissions as they are the original owner, so they could at any time delete the file, remove all sharing permissions, or edit the file (although this can be checked through Version History).
- Labour-intensive with large cohorts.
Instructions to share with students if using this option (Word doc)
Option 3 – staff download all submissions
- Student shares with named staff member
- Staff member downloads file, saves in suitable space (OneDrive, SharePoint, Teams) and shares with all markers.
Pros
- School has copy of and control of submission – student can’t make further edits after the deadline or withdraw permissions.
Cons
- Labour-intensive
- Storage-intensive.
Instructions to share with students if using this option (Word doc)
Setting up the submission point
Blackboard assignment
This is the recommended tool for this type of assessment.
Students should upload a Word document containing the OneDrive link. The document will display inside Blackboard and you can simply click on the OneDrive link to open the shared file.
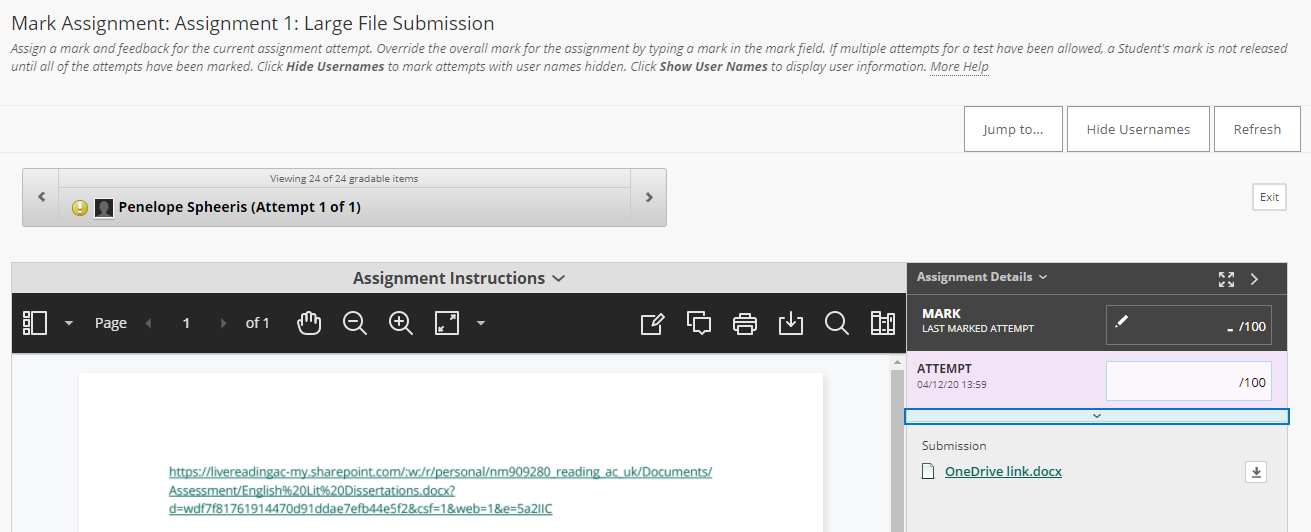
Please note:
If students paste the OneDrive link into the ‘Text submission’ area when submitting, the link will not be rendered correctly. However you can copy the link and paste it in another browser tab.
Turnitin assignment
This could be used, but entails a more cumbersome workflow for markers.
Students can upload a Word document containing the OneDrive link. Although the document will display inside the Feedback Studio, you will need to download the file in order to click on the link and open OneDrive.
Important notice for students
When students are sharing a link from YouTube or OneDrive, rather than directly uploading a file to Blackboard or Turnitin, it is important they are made aware that they must not
- delete the file
- remove the sharing permissions
until module assessment marks have been confirmed
i.e. shared files must remain accessible until after external moderation has taken place.
Preferably files should remain accessible for the duration of the student’s programme of study.
Suggested instructions:
You are responsible for ensuring that access permissions allow markers to view files which you share.
Work submitted for assessment must remain available to those involved in marking and moderation for the duration of your programme of study.
Please ensure that you do not delete the file, or remove the permissions which allow markers to access the file.
If you are submitting a video that includes other students, you must obtain their permission before uploading it to YouTube.
How to check the submission time / last edited time
In OneDrive on the web you can open Version History of a file to view the date (but not time) of all edits.
With some filetypes e.g. Word docs, you can see more detailed date & time information when you open the file.
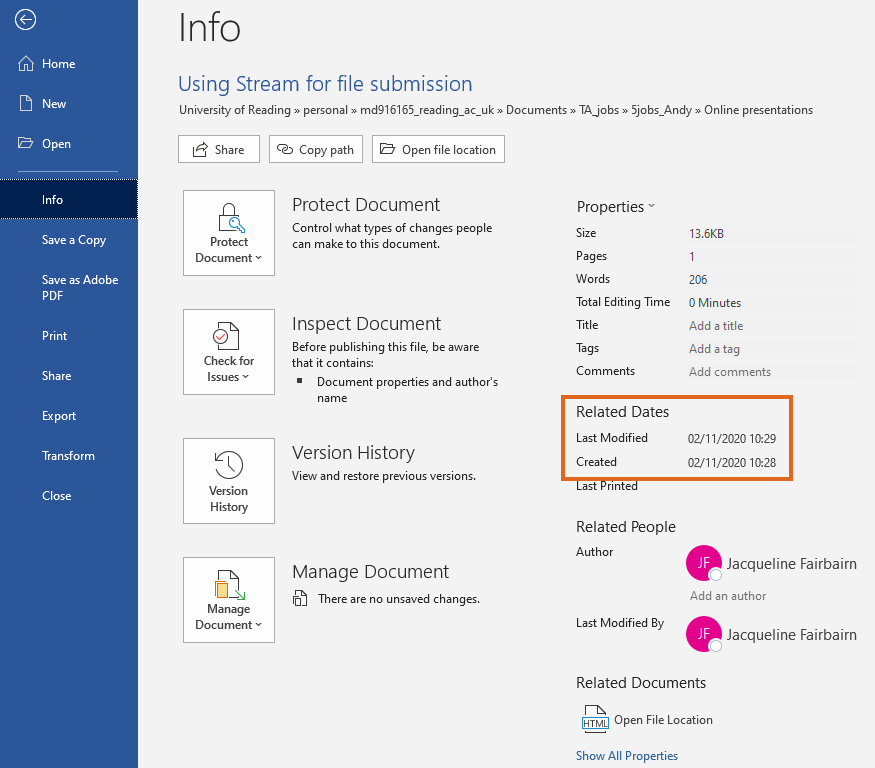
With Video files to see detailed date & time information view the file locally in Windows Explorer. Right-click and choose Properties.
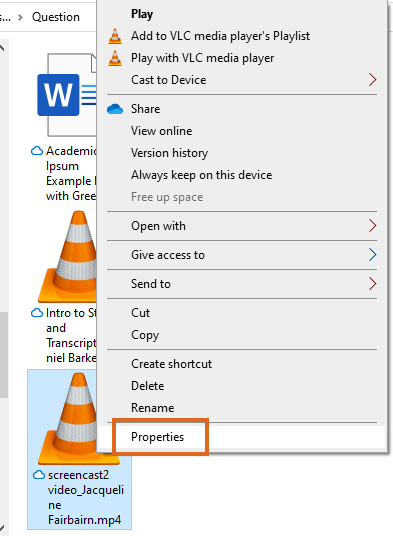
Page last updated on July 6, 2021 by andyturner
You must be logged in to post a comment.