Introduction
- You can use Microsoft Forms as a way of collecting student submissions. This could be useful where students need to submit large files.
Submitting to a Form is not necessarily any faster than uploading to Blackboard. But unlike Blackboard there is an ‘upload in progress’ indicator in Forms – so it is clearer to the student when the file is still uploading. - All submissions are timestamped.
- A Form can be created by an individual (Module Convenor or Programme Administrator), but best practice would be to create a Form associated with a staff Team. This facilitates access to submitted files by everyone involved in the marking and moderation process.
- You can link to a Microsoft Form from your Blackboard course, or embed the Form in Blackboard.
How to create a Form for a Team
Please note: you should create the Form within a staff Team (ideally a Team where all markers are members).
DO NOT create the Form within a Team where the students submitting are members.
From Teams
- Go into Teams
- Choose Open in Sharepoint
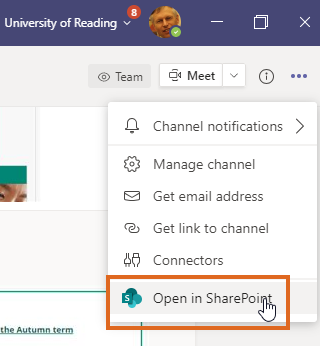
- Choose New > Forms for Excel
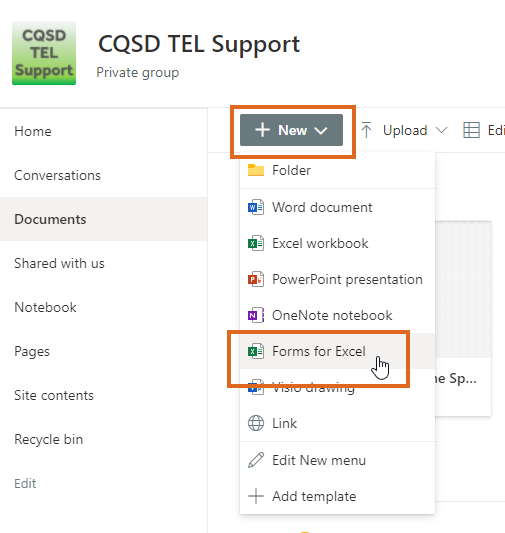
- This opens Forms https://forms.office.com/ in the browser.
From Forms
This route is available only if you have previously created a Form for the relevant Team.
- Go to https://forms.office.com.
- Select Group Forms
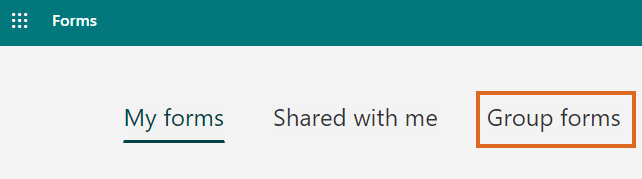
- From the drop-down list select the Team for which you want to create a form.
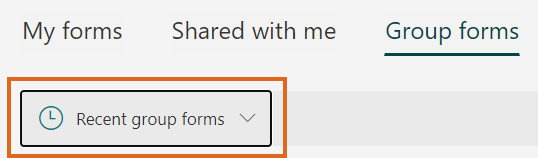
- Then New group Form
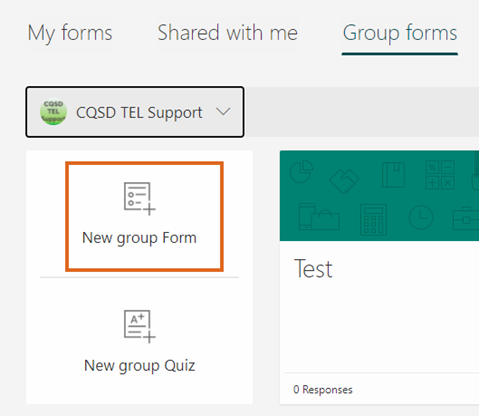
Creating the Form
Use the More question types option on the right of the toolbar.

Select File upload as the question type.
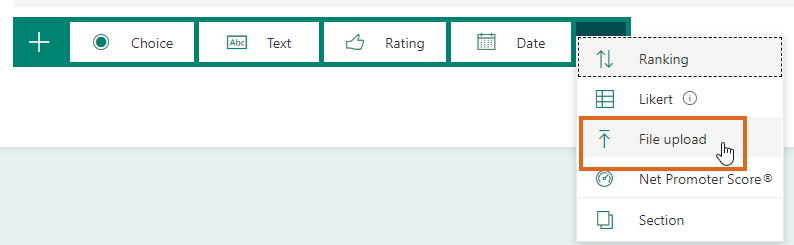
The message shown on screen contains these key points:
- A dedicated Sharepoint folder is created for submissions.
If you are creating the Form associated with a Team, all Team Owners will have access to this folder. - The Form will capture the ID of all students who submit to it (this precludes totally anonymous marking).
- Details of submitted files – including the submission time – will be captured.
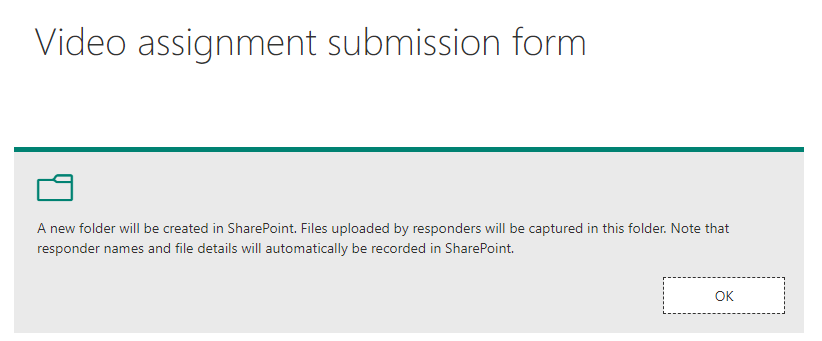
You can specify
- How many files can be uploaded to each submission
- The maximum file size
- Permitted file types (optional)
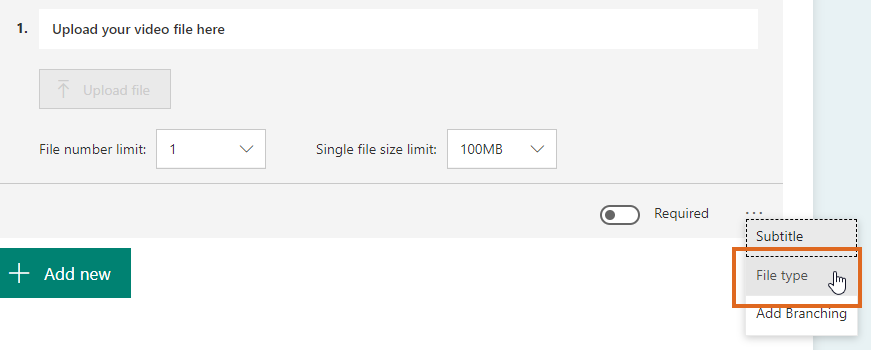

The Form could have multiple ‘questions’ to allow students to upload multiple file types – for example if students need to submit a video and a Word document. The files submitted to each question will be stored in a separate folder.
Once created the Form will be listed under Group Forms
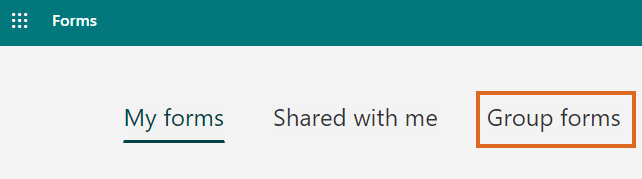
Settings
When creating the form, or subsequently, click on the Settings icon (three dots) to apply the desired settings.
Options include
- Choose Start and End date / time for submissions
- Send an email receipt to submitters (recommended).
Please note:
- By default submitters’ names are recorded, and you should leave Record name ticked
– if you untick ‘Record name’ submissions will be anonymous permanently, not just during marking. - Students are able to make multiple submissions, unless you tick One response per person.
If a student makes multiple submissions, it should be fairly simple to ascertain which was the last submission they made before the assignment deadline. - Tick Send email receipt to respondents – this will act to reassure students, and ensure parity with other forms of assessment submission.
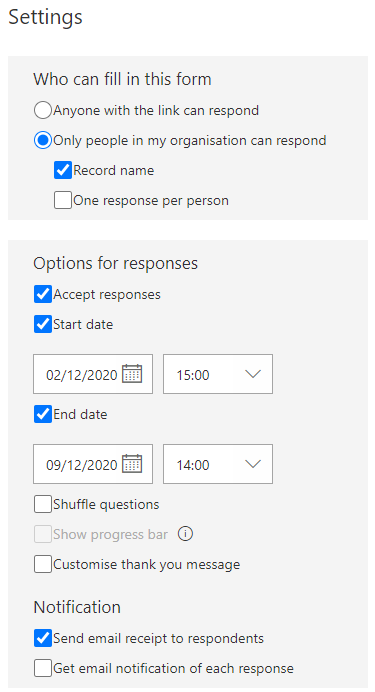
Student view of the Form
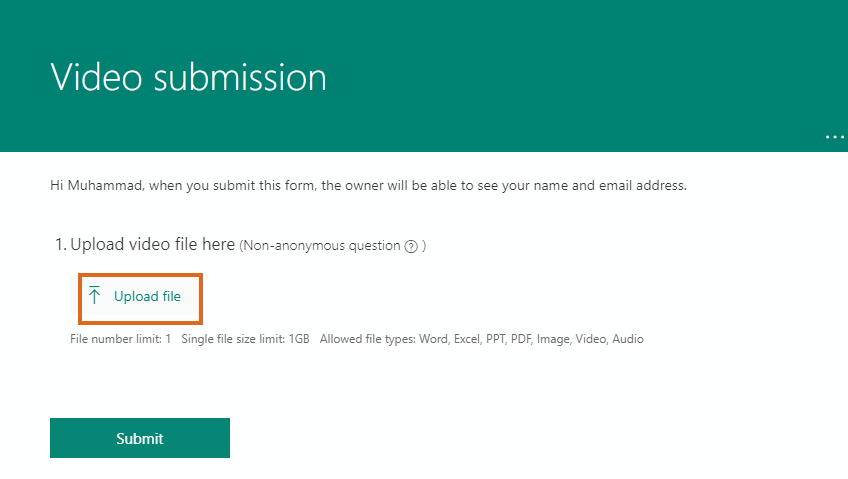
When uploading a file – note the “upload in progress” icon next to the file name.
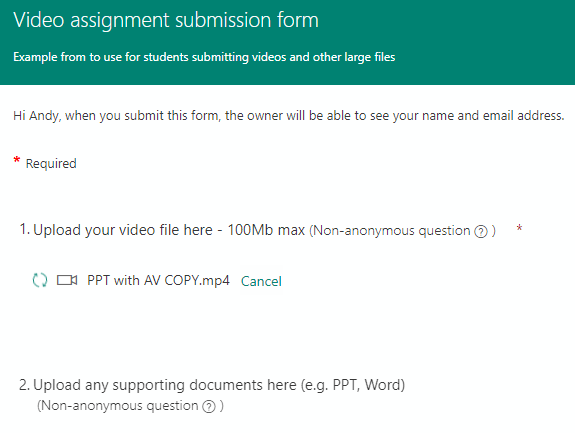
When the submission is complete an on-screen message is displayed. Students will also get an email receipt if you have selected ‘Send email receipt to respondents’ in the Form Settings.
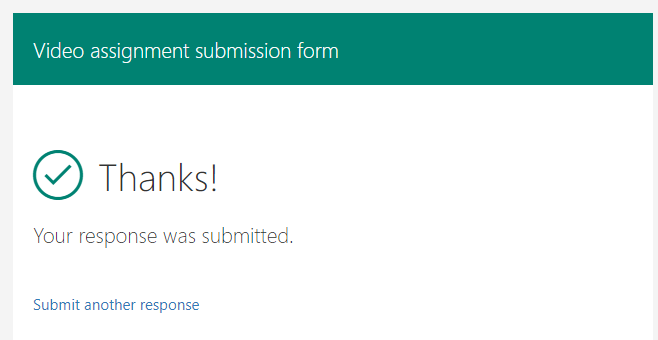
Accessing submissions to a Form
If you ticked ‘Get email notification of each response’ in Settings, you will receive an email for each submission.
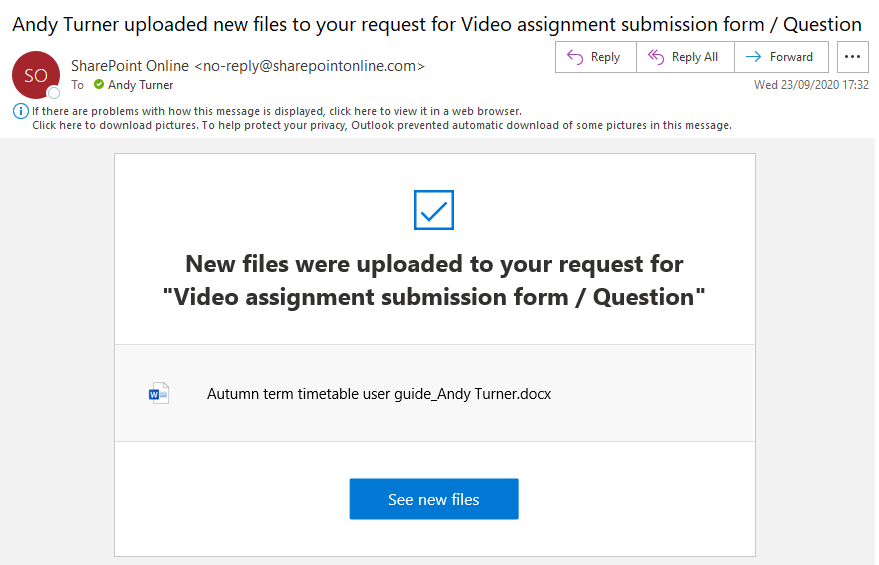
You will find submissions in Forms under Group Forms
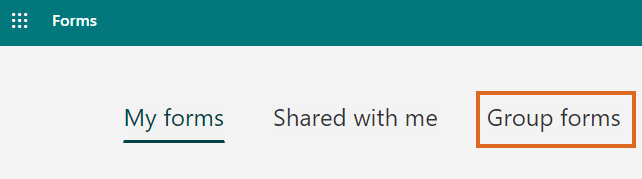
You will see the following options:
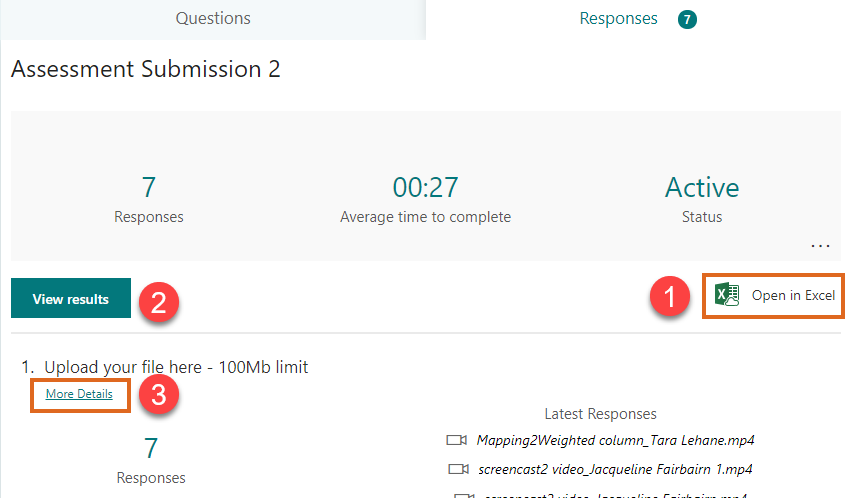
- Open in Excel
View details of all submissions in an Excel file. This is useful to see submission details, and also to assign markers to specific submissions. - View results
View files submitted as part of each student’s submission.
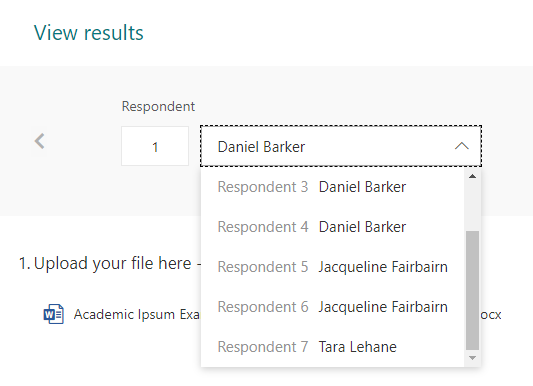
- More Details
Access all submitted files.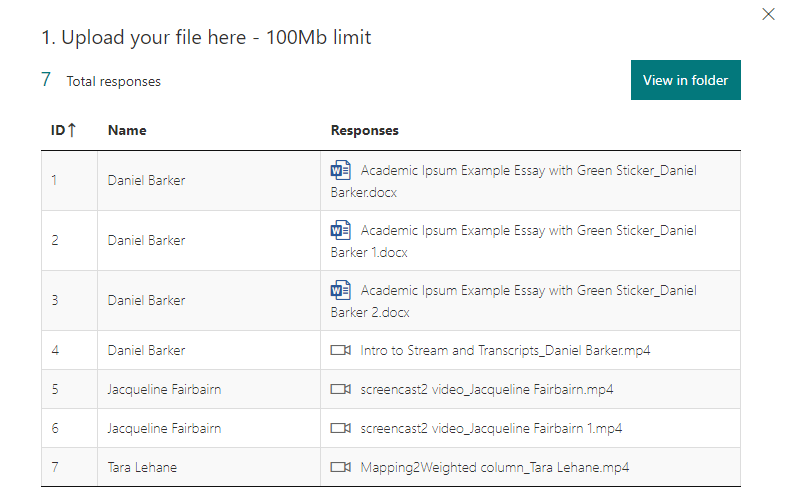 Click on any file to open it.
Click on any file to open it.
Or click on View in folder to open all submission in Sharepoint.Note that, if you created the Form within a Team, the submissions are stored in that Team’s Sharepoint area, in Documents\Apps\Microsoft Forms\
Page last updated on December 2, 2021 by andyturner
You must be logged in to post a comment.