Introduction
- If you enrol external examiners onto a course with the External Examiner role, they should be able to access Gradescope assessments for that course, but you may need to edit their permissions in Gradescope – see Setting the external examiner’s permissions.
- The easiest way for them to access Gradescope is via a link on the course menu – this saves them having to locate a Gradescope link in the exam folder.
- Once into Gradescope, they can use the Gradescope dashboard to access other courses they are enrolled on.
- We have produced a Guide for external examiners which shows them how to access Gradescope, and to view marked work.
How best to present work to external examiners?
To view all submitted and marked work
By directly accessing the Gradescope course for the module.
To view a sample of marked papers
Here are three options, not necessarily mutually exclusive.
Option 1 – external examiner locates papers in Gradescope
Via the Gradescope Review Grades screen – you can suggest specific papers for the external examiner to view, and they can easily search by name (or Student number, if still anonymised).
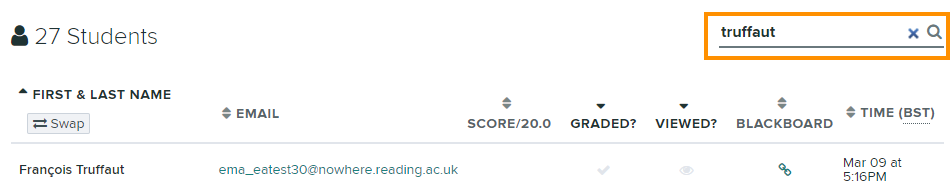
Option 2 – provide links to papers in Gradescope
Link to specific students’ submissions in Gradescope.
From the Manage Submissions page, you can copy the link to a student’s paper.
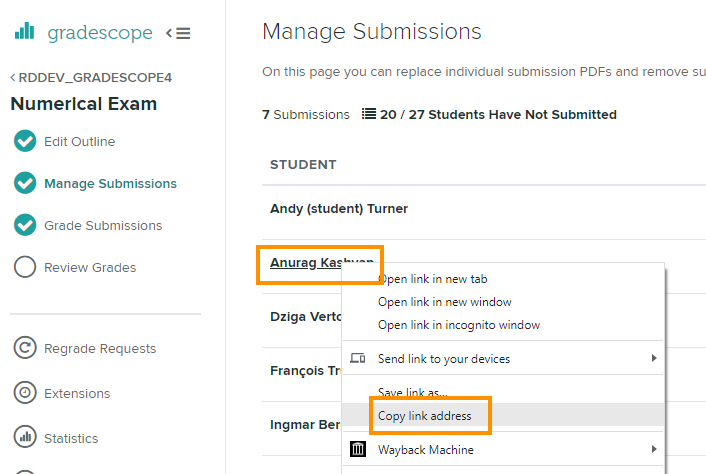
This could be pasted into an appropriate staff-only area on Blackboard, Teams or even an email.
Please note
These links will only work if the external examiner is already logged into Gradescope.
Before clicking on the link to a specific paper, they will need to have followed a normal Gradescope link on the relevant Blackboard course.
Option 3 – View downloaded copies of students’ work.
You can download the students’ work in two ways:
- Download all students’ work in bulk
- Download Individual students’ work
Download all students’ work in bulk
From the Review Grades page you can Export Submissions.
This exports all submissions to the Gradescope assignment as a PDF.
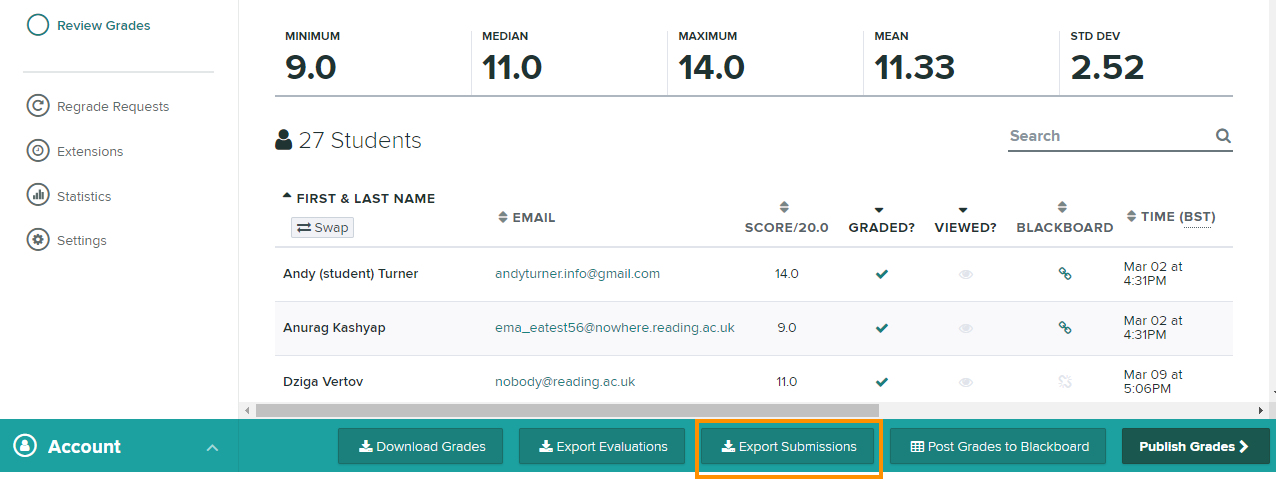
Download Individual student’s work
From Review Grades click on the individual students’ name and their marked paper will open.
At the bottom of the screen select “Download Graded Copy”
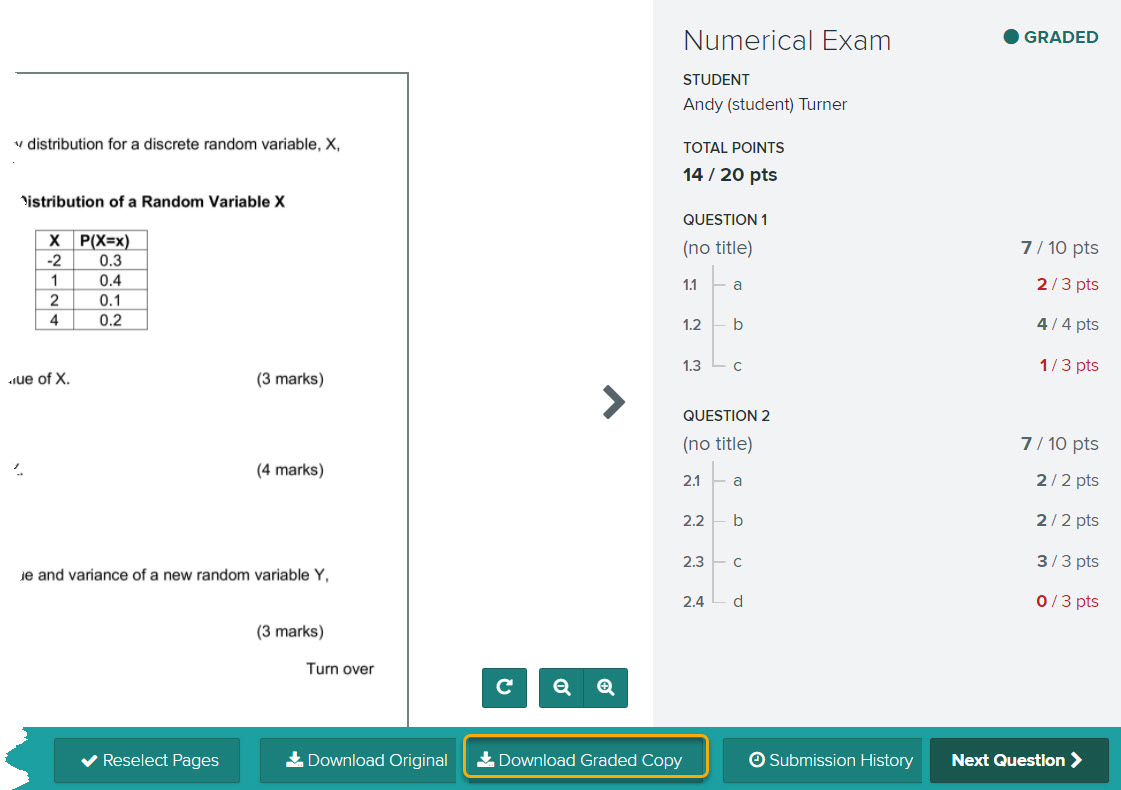
The PDFs contain the student’s work, Rubric and marker’s comments – similar to when you download marked work from Turnitin.
NB* The rubric information will only show on the PDF if “Show all rubric items” is ticked in the Assignment Settings:
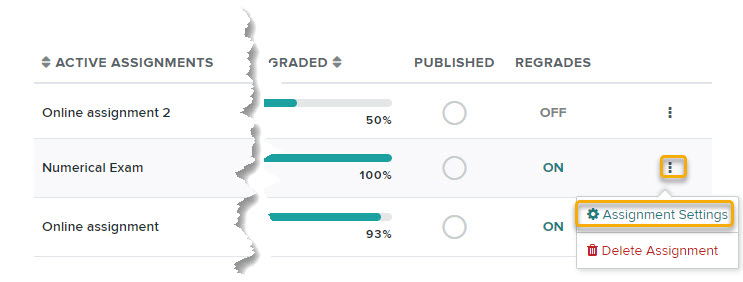
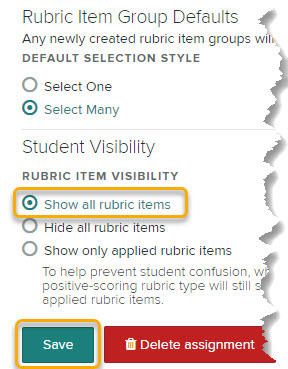
Once the pdf files of the students’ work is downloaded you can make these available to the external examiner via their Blackboard Organisation or Teams space.
Setting the External Examiner’s permissions
If you enrol the external on your Blackboard course with the External Examiner role, and they access Gradescope before you have pressed Sync Roster, then they will be able to access the Gradescope course with full permissions as an Instructor.
But to be absolutely sure that they will be able to access marked work without any problems, please follow these steps.
- Enrol the external on your Blackboard course with the External Examiner role.
- Go into Gradescope, go to the Roster page and press Sync Blackboard Roster.
- Use the search bar to find the external. They will be shown as a Student.
- Change their role to Reader. This role gives them full access to view students’ marked work.
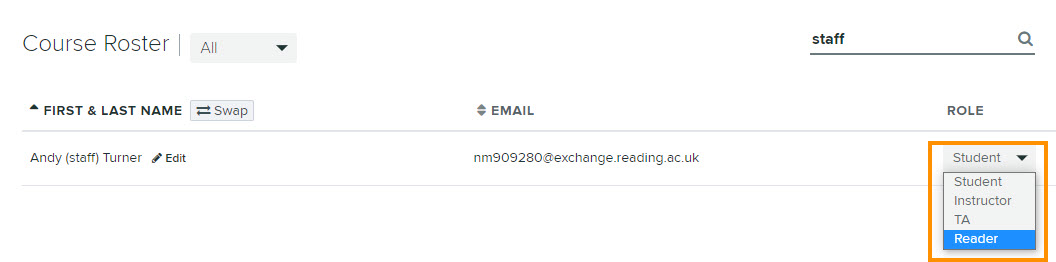
Do not Sync the Roster if internal marking and moderation is still in progress as this will de-anonymise student records in Gradescope.
Page last updated on June 15, 2023 by taralehane
You must be logged in to post a comment.