What is the Ultra Base Navigation?
The Base Navigation is the name for the navigation within Blackboard. It provides a more modern, responsive and interactive interface, enabling users to get updates from their courses, and to easily access courses and organisations.
With the Ultra Base Navigation there are no longer any tabs along the top of the screen, as there were in the past: navigation is via the black menu on the left-hand side.
TEL Tips
- The Home page has links to sources of help, and is also where we’ll alert you to new features in Blackboard, or when systems are undergoing maintenance work. Staff and students will see different content, as will users in the Henley Business School and at UoR Malaysia.
- On the Courses page you can filter by the courses you teach, filter by academic year, search for a particular course, and mark courses as favourites so they stay at the top of the list.
- Customise the images on your ‘grid view’ course cards with a banner.
- Choose which Activity Stream notifications you receive by choosing the settings icon in the top right hand corner.
Explore the sections below to learn about the different parts of the Ultra Navigation and how they work.
Home
The first thing you see when you log on to Blackboard is the Home page.
In Blackboard’s documentation this is referred to as the Institution page, but we have rebranded it as Home. This is where both you and your students will be able to find links to our Blackboard help pages, and to the Service Desk to log tickets. There will also be links to various university services displaying on this page. We are able to customise what appears on this page, based on the role that each user has within the system. So we may choose to display different content to staff and to students, or to students at different campuses.
Activity Stream
Check here for links to the most active areas of your Blackboard modules and organisations;
- New course content added
- Work ready to be marked
- Announcements from courses and organisations
- System announcements
For important notifications and communications, students are required to check their student email, Blackboard modules and organisations. The Activity Stream is not dissimilar to the stream of notifications you see on social media sites. It shows changes in all of your courses since you last logged on, and is designed to provide a quick snapshot of recent activity, rather than a permanent record.
You can choose which notifications you receive – and you almost certainly will want to do this – from the settings icon in the top right hand corner of this screen. Students can also adjust their own Activity Stream preferences.

See our guide on Blackboard Notifications.
For more, see the Blackboard help page: Activity Stream.
Profile page
Some of the information here is pulled in automatically from other systems and cannot be edited.
On this page you can
- Edit your notification settings.
- Upload a personal image - see the Blackboard Profile help page, or this very short video showing how to edit your profile image.
For more, see the Blackboard help page: Profile page.
Courses
Users have a choice of 2 views: as a list or as tiles.
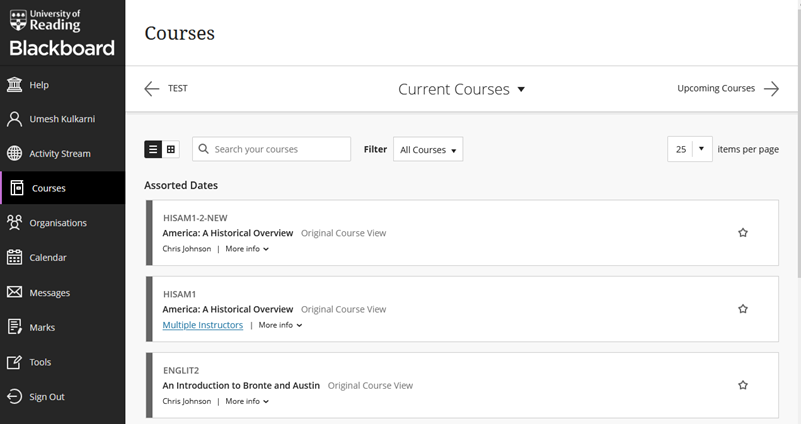
Courses page - list view
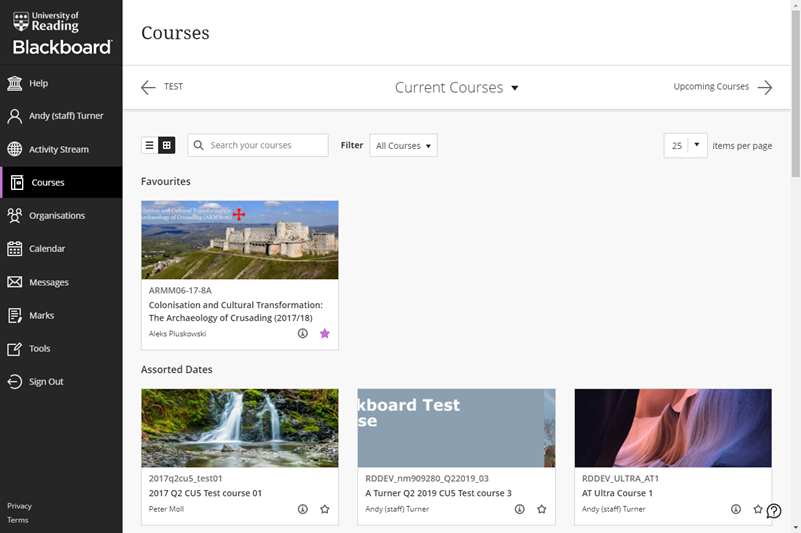
Courses page displayed as tiles
- If your course doesn’t have a banner, Blackboard will automatically assign an image for your course in this view.
- If your course does have a banner, it may not display correctly here. The recommended size for banners is 1200 x 300 pixels, with a maximum height of 400 pixels.
Finding your courses
- Because we retain Blackboard courses for several years, all the courses which you still have access to will be listed under 'Current Courses', but you can use the drop-down list to select a specific academic year.
- You can also use the Filter to show ‘Courses I teach’ – this equates to the courses where you are an instructor.
- A particularly useful feature is the ability to search for courses.
- Courses which you want to access most often can be added to your Favourites, so that they always appear at the top of the list.
- Please note: Hiding a course simply hides it from your list, not from other users enrolled on the course.
Private / unavailable courses
- Any courses shown here as ‘Private’ are unavailable to students. You can quickly make them available from this page.
List view


Tile view
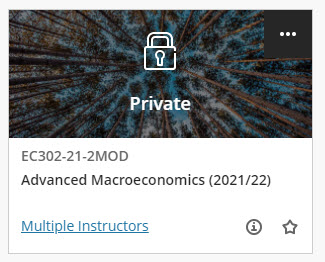
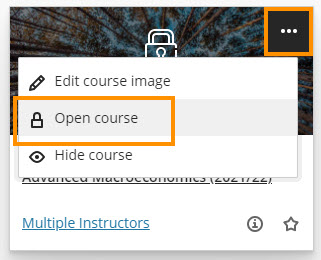
For more, see the Blackboard help page: Find your courses.
Organisations
Organisations display in much the same way as courses. School and departmental organisations will assume greater importance for students, as there are no longer any School ‘portal’ tabs along the top of the screen. Organisations are in fact a much better way of presenting key information to students than the old School tabs.
Please note: you can ignore the option to filter organisations by academic year - organisations are not associated with an academic year.
For more, see the Blackboard help page: Organisations.
Calendar
There's no major change of functionality with the Blackboard Calendar, but it is much more prominent than previously. You can create Calendar events for your course, and most course items with an associated date will appear here (Collaborate sessions are one exception to this).
Due dates appear here, although it's worth stressing to students that they should not rely on the Blackboard Calendar for their assessment due dates and should always check these in the course itself. The Calendar will show all assessments for the course – including those which the individual student may not need to submit to (for instance post-deadline assignments when the student has already submitted on time, or where there are assignments with rolling deadlines).
See our article on the Blackboard Calendar.
Messages
You should continue to use existing communication channels: email and announcements.
We recommend that you do not use the Messages tool in Blackboard.
See our guide on Blackboard communication channels.
Messages display only within Blackboard. And although new messages are clearly flagged in the navigation menu, for anyone who is enrolled on more than a handful of courses it is very difficult to locate which course the new messages have come from.
The tool has been configured so that students cannot create or reply to messages.
Marks
For staff
This area provides you with access to the Grade Centre for your courses, and shows student submissions which require marking (you will see anything which would display in 'Needs Marking' - this will not include Turnitin assignments where anonymity is enabled).
For more, see our guide on the Marks page
or the Blackboard Help page: Grades
For students
Students can use this area to access Marks and Feedback for all of their modules.
Student guide: My Marks – Locating your marks and feedback
Tools
This page gives you access to various central tools.
Content Collection
This replaces the previous ‘My Files’ tab. The functionality is unchanged.
Portfolios
Blackboard provides a simple portfolio-editing tool. This tool is unchanged in Blackboard Ultra.
If you are considering the use of a portfolio tool with your students, please get in touch with the TEL team for advice on the options available.
Application Authorisation
This page allows you to control any third party applications you have authorised from Blackboard. Currently you are unlikely to see anything listed here.
Admin
For Programme Administrators or others with some level of administrator rights for a School or Department, use this link to access the System Administrator page. Your permissions are not changed by the move to Ultra.
Guidance for students
There is a similar page to this, aimed at students, on our Blackboard Help for Students site: Introduction to the Ultra Base Navigation
Page last updated on August 8, 2022 by andyturner