Marks
In Ultra Based Navigation (UBN) some of the functions which were accessible via the Global Navigation bar are now placed more prominently in the base navigation menu.
Marks is a link for students to their My Marks page and for Staff to the Grades Centre.
Finding your course on Marks page
When you open the Marks page the top banner![]() will show which selection of courses you are looking at. The right and left arrows can be used to move through the course lists pages:
will show which selection of courses you are looking at. The right and left arrows can be used to move through the course lists pages:
- Current Courses (all)
- Sandbox (practice courses)
- Practice Exams
- Organisations
- 2021/22 – keep scrolling left for previous year courses
Each course will appear as a table.
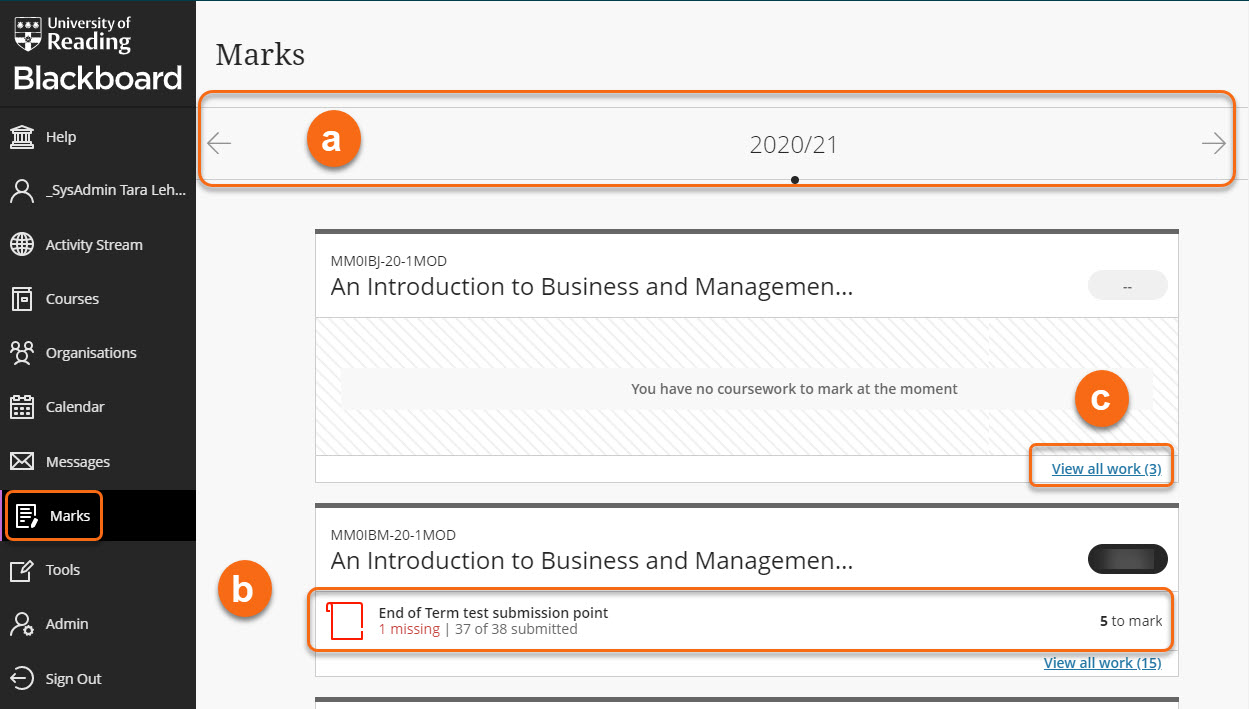
Needs Marking
When there is something in the Grades Centre that needs marking it will show on the course table![]() with details of number of assessments submitted and number to mark.
with details of number of assessments submitted and number to mark.
When some students have not yet submitted the Icon will appear in red. The number of “missing” submissions will be written in red.
View All Work
To view assessments that do not have any unmarked work click on “view all work”.![]()
Each column in the Grades Centre, that does not have un-marked submissions, will be listed with details of the number of submissions and whether they are all marked or have nothing to mark (i.e. automatically marked tests).
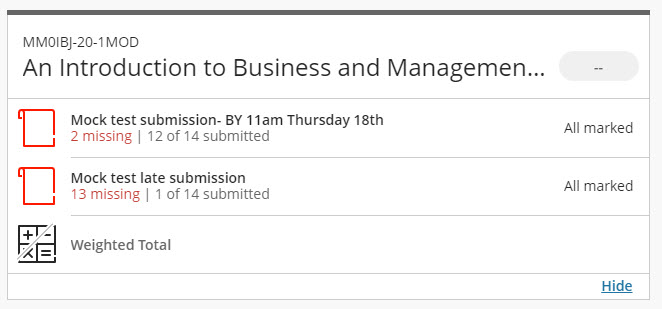
Icons
- Turnitin

- Blackboard Assessment

- Blackboard Test

- Blackboard Discussion Board

- Blackboard Journal

- Blackboard Blogs

- Weighted Column (i.e. Turnitin IC columns)

When there are “missing submissions” (enrolled students who have not submitted) the icon will appear in red ![]()
![]()
Grades Centre columns hidden from student view have a diagonal line through the icon ![]()
Course Mark
The number which appears in the black “pill” shape in the top right-hand corner of each course table is the the % average (mean) for the Total column.
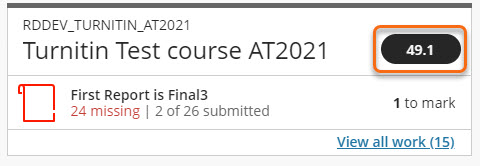
Please ignore this number.
The figure comes from the Total column in the Grades Centre, which is set as the “External Grade” as default. This can be changed to any column in the grades centre by selecting “set as External Mark” from the chosen column’s contextual menu.
The Total column is not available to students so this figure will not show for students.
Grade Centre
When you click on any of the Assessment titles the Grade Centre for that Course will open.
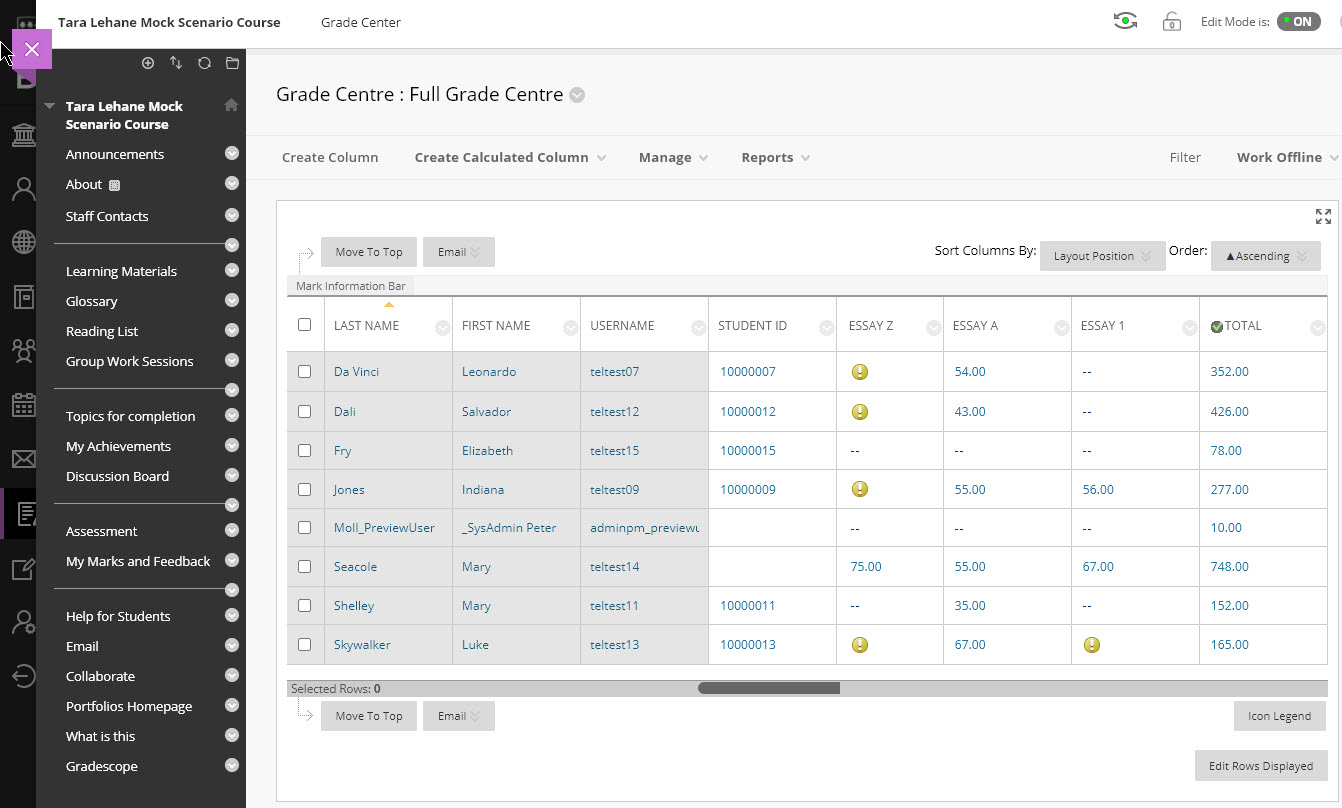
Page last updated on March 27, 2023 by taralehane
You must be logged in to post a comment.