Blackboard Collaborate and Teams meetings offer a variety of platform features to engage students and facilitate interaction. Read on for a quick overview and links to further information.
Teams meeting features
1. New presenter modes available:
Microsoft indicates you will be able to use a range of video-feed layouts when sharing content, ‘stand-out’, ‘side-by-side' or ‘reporter’ mode. The 'reporter' mode is worth trying, it places the presenter's silhouette in front of the presentation, allowing you to direct people toward points of information with hand gestures. Learn more.
2. Temporary attendee status: This isn't really a feature but a change to participant permissions, to ensure the end of a meeting really does mean 'the end'. When joining a live online session, students will see a 'temporary' attendee status next to their display name; when leaving the meeting, they will see a read-only chat history. Participants with a 'temporary' attendee status cannot access meeting assets once the session has ended, so please ensure you continue to use Blackboard for provision of learning materials used in your session.
3. Breakout room timers: You can set timers for breakout rooms! When the timer expires, rooms close automatically and send participants back to the main meeting. Learn more.
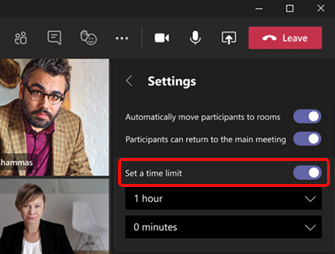
4. Microsoft Teams PowerPoint live:
PowerPoint live allows students to interact with your slides remotely during a Teams meeting (and during on-campus presentations). For example, students can adjust slide colour contrast or translate slide text as you present. As the presenter, you can view slide notes whilst presenting, and see upcoming slides via an in-meeting thumbnail strip (so you can jump between slides and easily navigate back to your place). Learn more.
5. Inking and Laser Pointer over slides:
Virtual laser pointer and ink annotations are now available in Team meetings when sharing PowerPoint Live. You can use these to draw attention to points on slides. Learn more.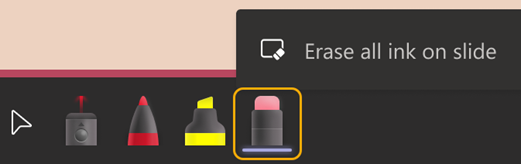
6. Multiple Choice quizzes:
You can launch multiple choice questions during a Teams meetings, perfect for knowledge checks and trivia questions. You can mark one or more answers as correct, and after participants vote, they can see the correct answer in a results display. Learn more.
7. Lower all hands raised:
Meeting organisers and presenters can lower all raised hands with a single click. Simply navigate to the participant pane and click on the Lower all hands option. This feature is useful when associated questions have been resolved; you can make way for new raised questions. Learn more
8. In-meeting reactions:
Students can share animated in-meeting reaction gifs; where Raise hand was before, it now appears alongside four live reactions, including Like, Love, Applause, and Laugh. Learn more.
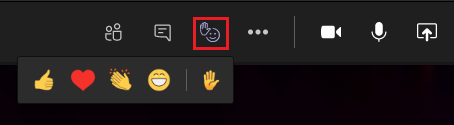
9. Content sharing:
You may have noticed the ‘share content’ tray has moved to the right-hand side of the screen, and is now consolidated into a single panel for a concise view and to help find information quickly. If needing to open multiple files during your meeting, you may find it easier to share your screen rather than the individual files. Learn more.
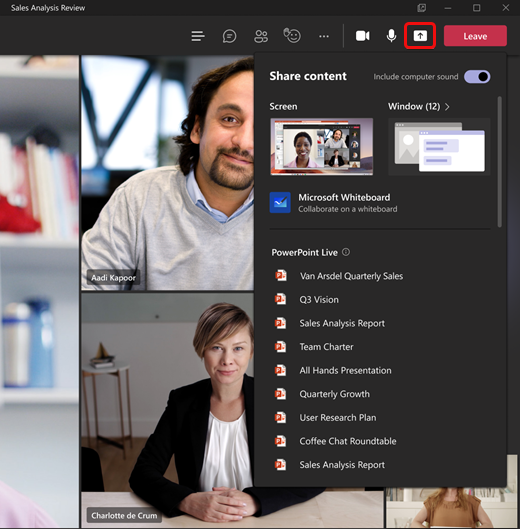
10. Spotlighting multiple users in a meeting
For meetings that have multiple speakers or presenters, this is great to focus all attendees’ view on those specific video feeds. Feature is available in both Desktop and Mobile. Learn more.
*Upcoming enhancement to watch out for: New breakout room features*
Microsoft indicates you will be able to allocate people to breakout rooms before a meeting starts (Roadmap ID 81390 ) and additional people will be able to manage breakout rooms (not just the Meeting Organiser) (Roadmap ID 81118). We are unable to say when this will be available, however, Microsoft provides a publicly available list of planned changes to products, with indicative months for release of new features. These breakout room enhancements should be available in the coming months:
All images courtesy of Microsoft.
Blackboard Collaborate features
1.Gallery View
Gallery view allows you to see up to 25 attendees on a page (25 is the optimum number of videos you can show on a page and still see enough detail for visual non-verbal feedback). Learn more and watch the video about Gallery View.
*Gallery view isn't available in Safari® on iOS or iPadOS at this time.. The number of videos you see depends on the support for your browser, device, and session size. You'll also see fewer videos, if you have the Session menu or Collaborate panel open.
2. Tiled and Speaker view
Tiled and Speaker views emphasise who is speaking. These views show up to 4 videos with one video larger than the others. This larger video shows who is speaking so you can see them more clearly. As the discussion unfolds, the larger video changes to match the active speaker. Learn more.
3. Pin videos
You and students can 'pin' a another person's video feed, it moves the video to the top of the list and anchors it there. It doesn't change the number of videos you see, just the order you see them in. Useful if you want to keep a close eye on particular students, or for students who want to stay focused on the instructor camera feed, see their study buddies or follow a sign language interpreter, See more
4. Whiteboard (new features)
The new whiteboard provides better formatting, usability, and annotation persistence (meaning you can save the annotations!). Attendees annotate on a session whiteboard or shared file. Learn more.
- Formatting now includes pencil thicknesses, fonts and font sizes, shapes with colour fill, arrows, and more.
- It is possible to copy and reuse elements, such as pasting text.
- You can now erase part of the annotations or clear all.
- Whiteboards can now be used with breakout groups, for example, you can annotate a file in the main room and then share it with the breakout groups, including annotations. You can also bring a breakout group's own annotated file into the main room together with its annotations.
- Annotations made to the whiteboard, or on a file, are saved in the session.
- If you require a multi-page whiteboard, simply create a blank file of several pages and share it during the session.
*The new whiteboard doesn't include a pointer, but you can easily draw your own (arrow, dot) and move it around easily.
5. Modified menus for viewing participants
It is useful to keep the attendees panel open at all times; at-a-glance you see students with their hands raised, their status and if their mic is turned on. From the attendee panel, you can use Attendee Controls to send individuals a private chat, promote a participant, mute the attendee, or remove the person from the session. Additionally, you can access 'pin video' and 'send chat' from attendees camera feed or profile picture. Learn more.
6. Share files to breakout group
When requiring students to collaborate in smaller groups, it is useful to display the task instructions within their breakout rooms. Learn more or watch the video about breakout groups.
7. Blackboard groups integration with breakout rooms (new)
You can now use your existing Blackboard group sets to create Collaborate breakout groups in advance, and save time during live interactive sessions. With the Collaborate and Blackboard groups integration, students can stay in their same group from session to session. During the Collaborate session, the facilitator can also adjust groups as needed, for example, to balance group numbers among attendees.
When you start a breakout group, go to the Assign Groups menu and select Course group set. Choose the set of groups you want to use and start the breakout. Learn more.
8. Polls
Use polls to give your students opportunities to participate and provide feedback. Learn more or watch the video about using polls.
9. Session best practice guidance for Blackboard Collaborate
This isn't a feature but a useful resource provided by Blackboard. Learn more.
If you have queries arising from this blog post, please raise a Service Desk ticket or see ‘How to’ guides for further Blackboard Collaborate and Team meetings support articles.
