What is Microsoft Forms?
Microsoft Forms is an online survey/quizzing platform that is available via Office 365 apps. It can be used for student polling, word clouds, Q&A, Likert ratings, MCQs.. there is a wide range of question types. These questions can be deployed within or outside of scheduled teaching. For example, students can access during scheduled teaching via a QR code, and the live results displayed on screen via a PowerPoint embed. If collecting results during self-scheduled or independent study time, then embed the Form into your Blackboard course or share a link via Outlook email / Blackboard Announcement. You can also use Forms in assessment.
How do I use Forms as a student response app?
How do I display each question on a new PowerPoint slide?
When embedding a Microsoft Form into a PowerPoint, the embedded Form uses a single slide. You can cycle through the questions/results using the buttons within the embed. If you want the Form questions to appear at different points within a slide deck, then there are two ‘work-arounds’ that may be suitable:
- (option 1) copy and paste the slide containing the embedded Form, cycle through the results to reach the relevant question/results.
- (option 2) or, add a new slide within the slide deck and insert a different Form containing a different question set. This option would prevent students from accessing the Form/seeing the question, until the presenter reaches the particular slide containing the embedded Form/related QR code.
Do slides with embedded Forms work in a webinar, e.g. PowerPoint Live?
If running a webinar and you wish to share a PowerPoint containing embedded Forms, then you will need to share your screen. Webinar tools typically have an in-built polling function which may be more suitable for collecting student responses during live online sessions.
Are there limits for the number of surveys, quizzes or responses?
Yes, see the latest information about Form, question, response, and character limits in Microsoft Forms.
How do I build a survey or quiz using Microsoft Forms?
Access Microsoft Forms then select either a new Form or a new Quiz.
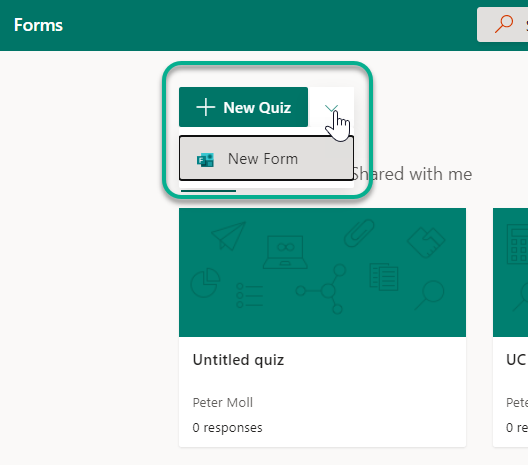
On creation of the form edit the title and add a new question using ‘+ Add new’
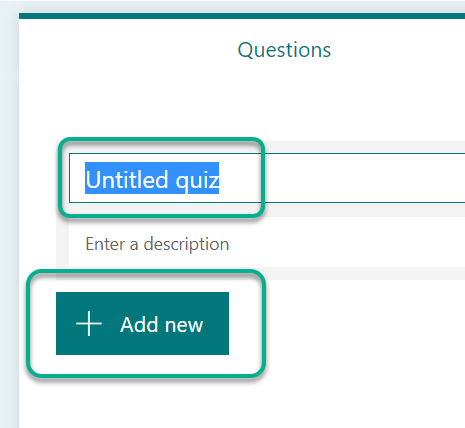
Question types are listed – Multiple choice, which can be set for multiple answers, Text response, Likert scale rating , date response

Each question will need the question and answer options editing. To add the next question click ‘+Add New’
The below example shows a Choice question and a Text Question. In a Choice question click Add option to add further answer choices. These can be created into multiple answer questions as well. For text answers you can add multiple options for the correct answer to mark against , as well as make it a Long answer question. Each question can be assigned a point value.
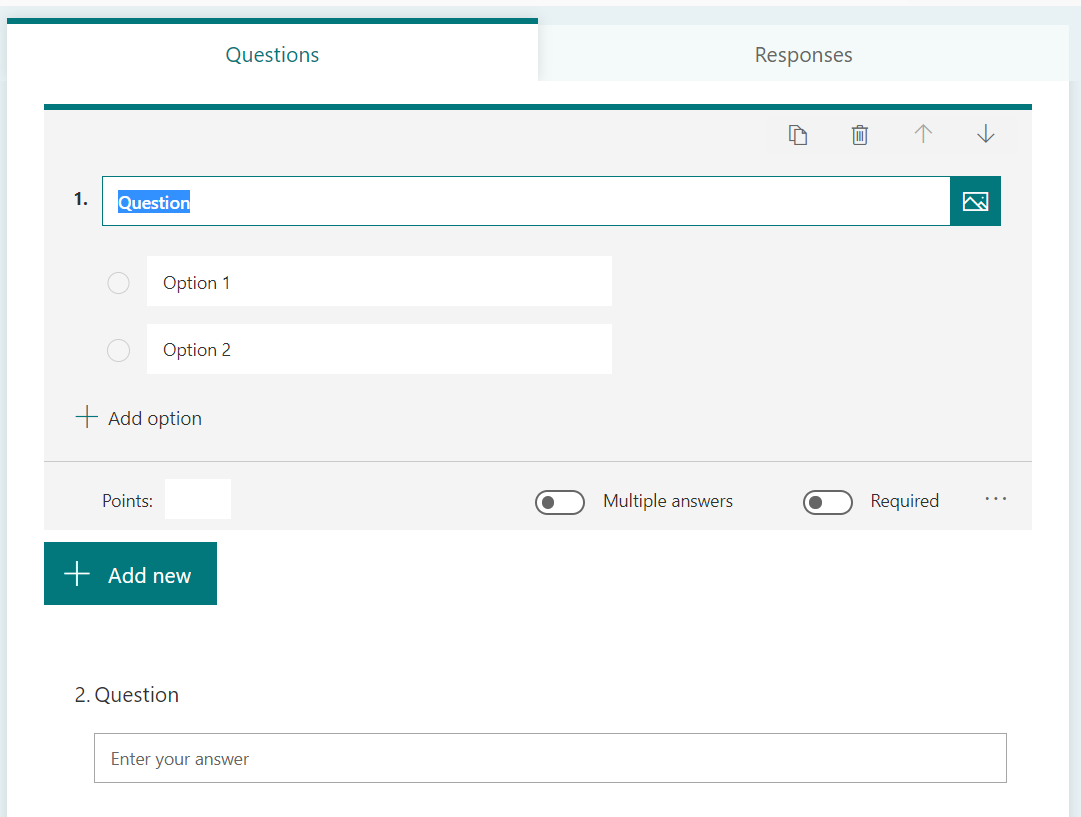
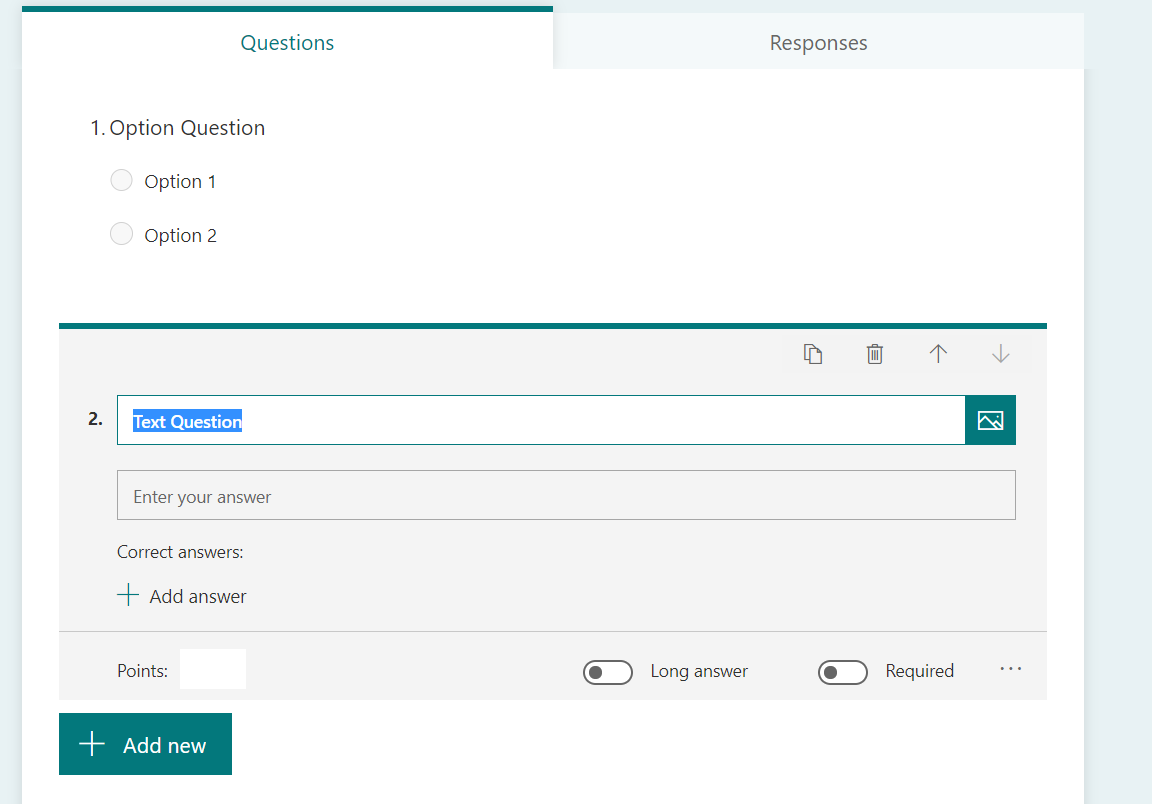
Question Options
1. Assign points to the question.
2. Select for multiple answers in questions where there is more than one correct answer.
3.Select if the an answer is required for the test to be submitted.
4. Choose the correct answer(s) for the question using the tick on the right of the option box. This can be done for one, multiple or all of the answers if Multiple answers is engaged.
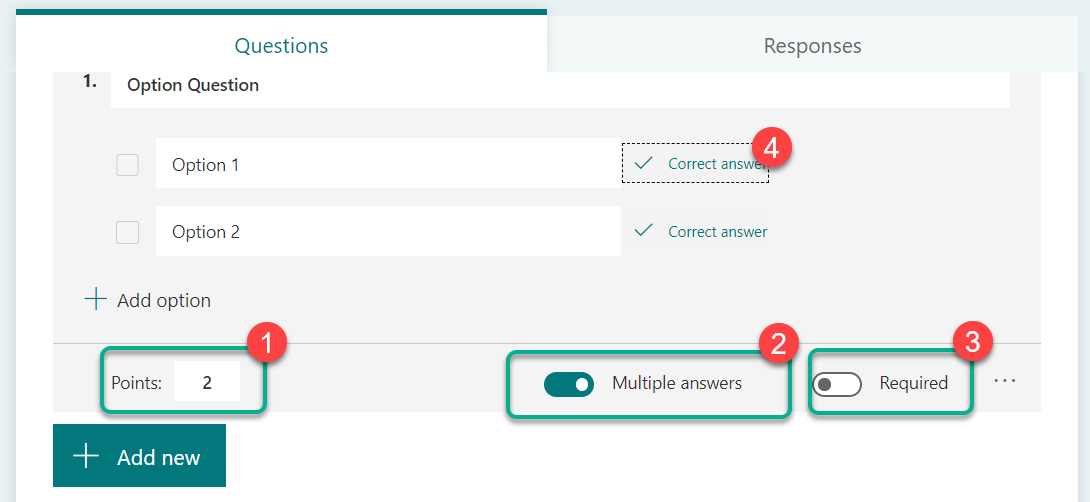

Share the Quiz
To share the form or quiz with your video click Share and Copy the link
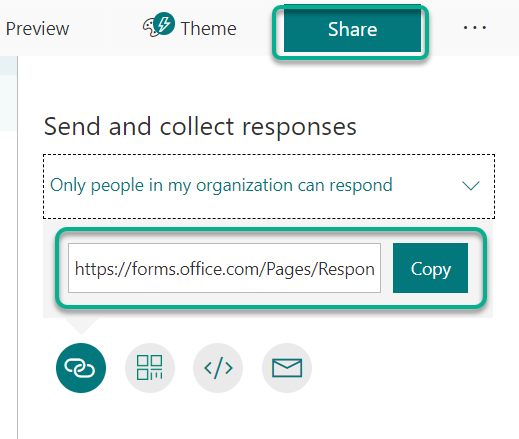
You can share and/or embed Quizzes within Blackboard. Other sharing options are a QR code for participants to scan to access the form, and/or email the form/quiz to specific participants (this could be via a Blackboard Announcement).
Guide last updated on February 12, 2025