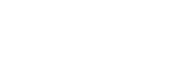There are a number of features, preferences and extensions built into to your computer and available in the browser (e.g. Chrome) that might improve your experience of working online. These include magnifying the screen, changing screen background colours, contrast and brightness and speech to text.
If you have started marking online and increased the time you spend using a computer, then you should undertake a DSE assessment as an essential first step to identify any actions to take or if further support and advise is required. You can also speak directly with your:
- DSE Advisor
- Line Manager (who can arrange for an Occupational Health referral, if required)
- HR Partner (who can advise on other available options for support)
It is also worth trying out some of the in-built accessibility features in the computer and browser to see if any of these can help your experience of using a computer when marking online. For example:
- The font or cursor is too small – use the zoom to or change the background colour of the screen. Check your settings to personalise the mouse pointer size and contrast.
- The screen is too bright – Reverse the colour of your screen or choose a high contract theme
- Reduce the amount of typing by using speech recognition or keyboard shortcuts
Links to the different accessibility features available in the main browsers can be found on the TEL Blog page – Accessibility Resources.
The Library’s Inclusive technology page also describes how make the screen easier to see and explains how to use Text to speech options.
In addition, you can request a second screen to support marking on campus; more information can be found in the EMA FAQs.