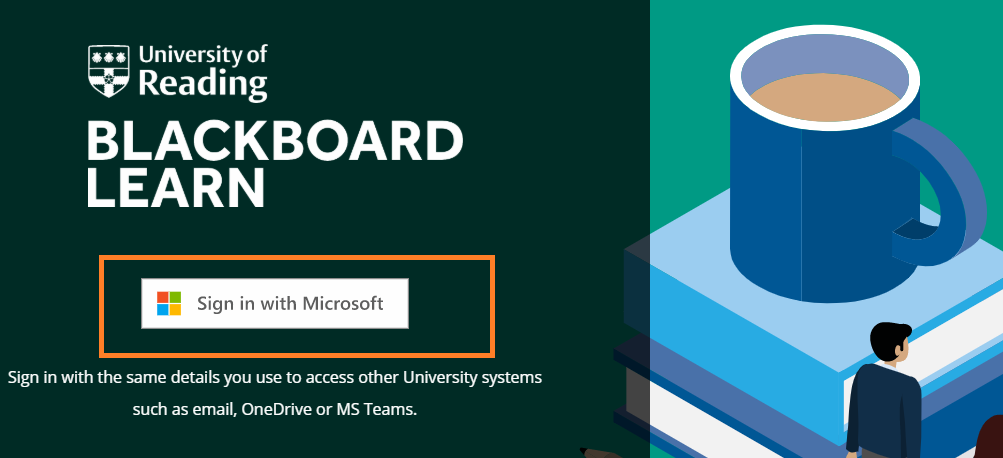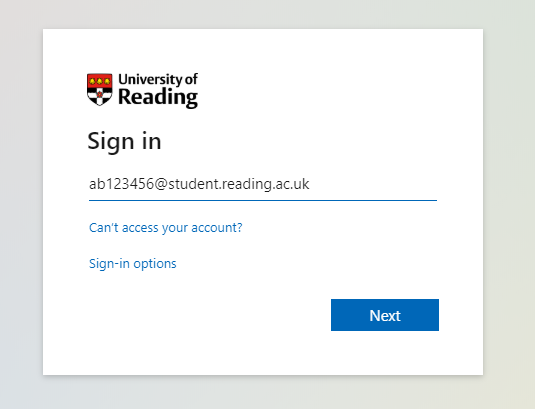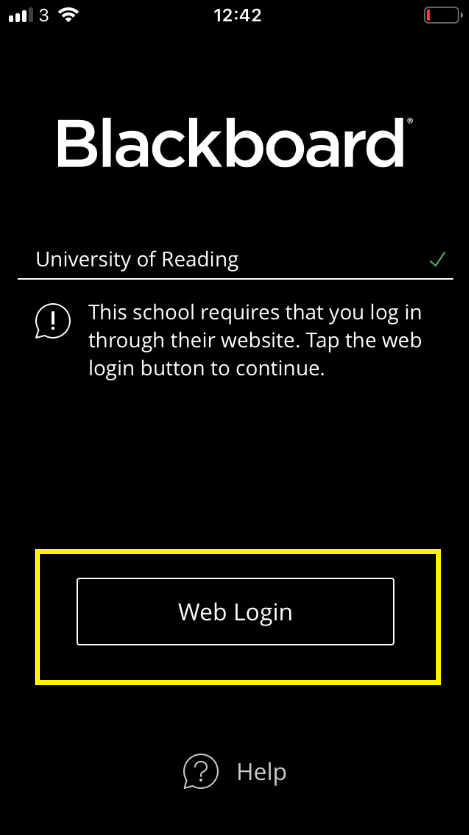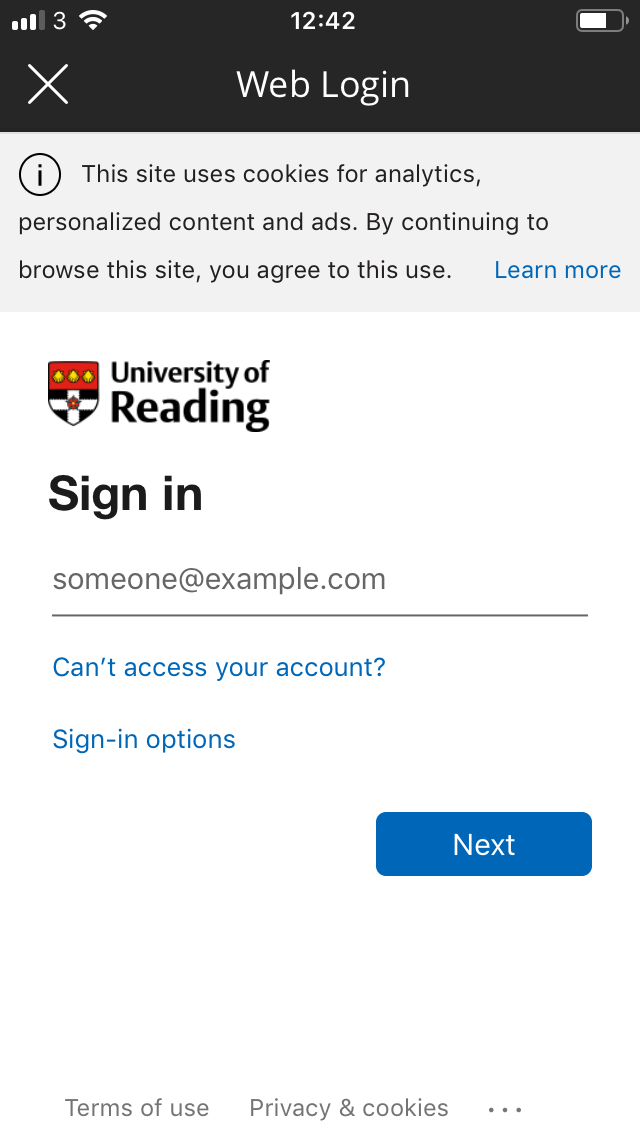To access university systems ensure you have your university username and password. See the DTS Hub ‘where do I collect my username?‘ for information about collecting these credentials when you enrol.
Watch video guide: Student login to Blackboard
Multi-Factor Authentication (MFA): It is recommended to use the Microsoft Authenticator App – a quicker and easier way to login across multiple devices. This is independent of your SIM so if you change mobile device, or are out of the UK for a while, you will still be able to authenticate. More details on the Student Services blog….
If you are currently set up for authentication by text on your phone, you can switch to using the app through the MFA Setup page – see the DTS web page on Multi-Factor Authentication.
Traveling abroad or thinking of changing your mobile number? To avoid any interruptions please consider updating your mobile number or authentication method. Visit https://aka.ms/mfasetup to update your security info. Set up a backup phone number in case access to the chosen authentication method is lost. To edit your MFA settings visit https://aka.ms/mfasetup. Sign in to your account. Set your preferred option and edit your response options as required.
Single Sign On to university IT systems: You log in to Blackboard in exactly the same as other University systems, such as email and OneDrive. If you are already signed in to your University Microsoft account, you won’t need to sign in again to Blackboard.
Important: Use your University of Reading username (for example ab12345@student.reading.ac.uk), your password and verification code to login. If you are logging in for the first time, you will be asked to setup Multi-Factor Authentication for your account security (e.g. mobile, secondary email or security question). If you experience any technical issues, please raise a support ticket with DTS on dts@reading.ac.uk .
How to avoid two-step verification every time you login to Blackboard? Please watch these useful video guides on how to sign in to Blackboard and stay signed-in to avoid entering the mobile verification code every time you login to Blackboard: https://youtu.be/voqN-YXLvx8 and https://youtu.be/p-AehI9ZSaU.
Logging in to Blackboard
You can log in to Blackboard Learn at www.bb.reading.ac.uk. You will need to enter the same login details as when you sign into your University email (e.g. ab123456@student.reading.ac.uk, then your password and verification code).
Username details for all students:
When signing in, on the first screen you will need to enter your User ID as <username>@student.reading.ac.uk (e.g ab123456@student.reading.ac.uk).If you get an error, please check if it works in an incognito / private browser window. If it does work in a private window, then you should clear your browser cache and try again in the main browser window.
Having problems logging in? check this page: I can’t log in to Blackboard. or please raise a support ticket with DTS (dts@reading.ac.uk)
Note: When you log out of Blackboard, you will be presented with the option to log out from Microsoft 365 as well, or to continue your Microsoft session.
Log in via Me@Reading
You can also access Blackboard from the Me@Reading portal (http://student.reading.ac.uk/). Clicking on the Blackboard link on the left-hand navigation bar will take you to the Blackboard login page.
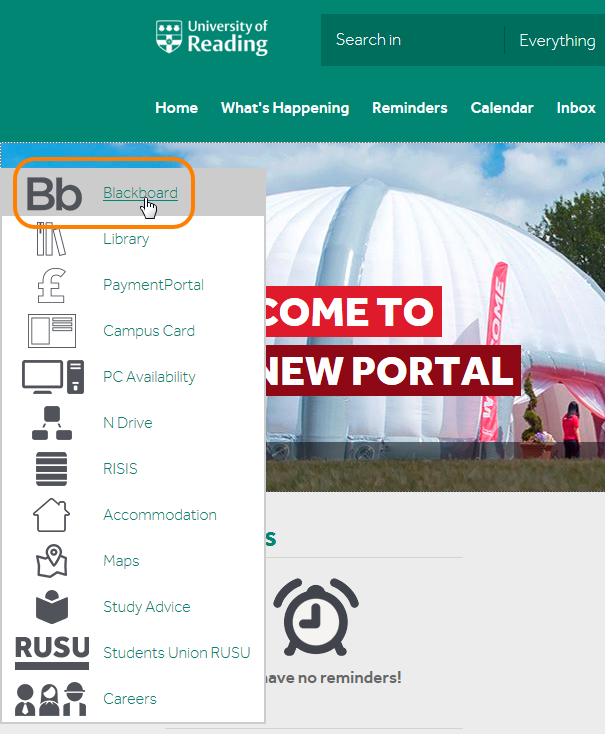
Watch Video Guide: Student login to Me@reading and Blackboard
For further information please see the Me@Reading Essentials page or What to do when you are here page.
Log in to the Blackboard app
You will need to enter the same details when logging in to the Blackboard mobile app (e.g. ab123456@student.reading.ac.uk, then your password and verification code).
- Enter “University of Reading” as your institute name
- Click on “Web Login”
- Enter your login details in the next window e.g “ab123456@student.reading.ac.uk, your “Password” and security code which will be sent your mobile phone or an alternative email
If you don’t see the Web Login button, delete ‘University of Reading’ in the first field, then start typing Reading and select ‘University of Reading’ again. The Web Login button should now appear.
For details please see Blackboard Mobile App: How to download and use