 This guide relates to assignments created using the new Turnitin LTI assignment tool.
This guide relates to assignments created using the new Turnitin LTI assignment tool.
The new version of Turnitin will be used
- for all assignments due 1st August or later – including coursework resubmissions and resit exams
- on all Blackboard courses for 2022/23
For help with the original version of Turnitin please see How to submit a Turnitin Assignment.
What is a Turnitin PeerMark Review?
The Turnitin PeerMark assignment is an opportunity for you to comment on your classmates’ work and have your own work assessed within a rubric or criteria set out before the assessment period. A Turnitin PeerMark assignment is based on a Turnitin assignment submission, either as part of the assessment or from a previously submitted assignment.
How do I complete a Review?
Turnitin LTI Assignment
You will first need to submit to the base Turnitin assignment. This can be done through the process set out in our pages Submitting to a Turnitin LTI Assignment
In the Assignment Dashboard you will notice the PeerMark Reviews tab. It will not become available for you to add your reveiw until after the assignment deadline.

When the PeerMark date passes you will be able to select papers to review. A plusing red alert icon will appear when the PeerMark date passes.
The review or reviews you need to complete will list on the PeerMark Reviews page.

Please note that there are a few different ways to set up a PeerMark assignment so read the instructions on your specific assignment clearfully.
Locating the submission to Review
Clicking Start Peer Review will do different things depending on whether the review have been set up submission to review Allocated to you or available for you to Self-select.
Allocated Reviews
If the review has been assigned to you click on Start Peer Review and the assignment you are have been assigned will open in the PeerMark window.

The reviewee’s name may be visible or anomyised depending on the assignment set-up.
Self-selecting Reviews
If the review is self-selected click on Start Peer Review and a pop-up window will list the assignments to select from.
The author’s name will appear under the assignment title, unless the review process has been anonymised.

Click on Review this Submission when you have decided on a submission to review.
Complete a Review
Once your classmate’s paper has opened in the PeerMark window you can begin your review in accordance to the instructions.
There are two ways to add your review you may be asked to use just one or both of these. Check your instructions.
1 – Add a Comment – annotating comments directly onto the assignment
Any annotated comments added to the paper will show in the Comments tab.

2 – Answering Questions set for the PeerMark review
The Questions will appear in the right-hand side panel. Read and complete the questions.
Please note that free response questions may have minimum word limit. The review will not submit until your response has met the limit.

Saving and/or Submitting
When you have completed a question box, you can choose to Save (3) your answers in order to save the progress of the review. You can leave the page and come back. Once you have completed all the questions and added any further on paper comments, Click Submit to finish your review.

If a minimum word amount has been set, and not reached, you will receive a warning message before it will submit.
You will receive a confirmation message on submission of your paper review. Click the Return to Assignment Inbox button to return to the Write reviews screen.
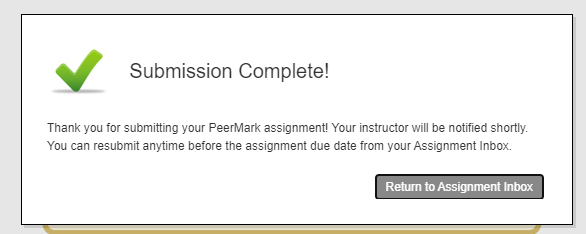
You can then select the Write Review button to open the next paper.
What Happens When I Have Completed All My Reviews?
The PeerMark Reviews tab will show a list of all your Reviews.
Refresh the assignment page. The submission titles will be shown against each review , with “Submitted” under Progress.

Can I Edit My Submitted Reviews?
Once submitted you will not be able to edit your review.

If you have started the Review and saved it (not submitted) you will be able to re-enter and edit to complete the Review.

Peer Feedback Available Date

Once the Feedback Available Date has passed you will be able to
- View marks given for the Reviews (if review marks have been set up)
- View Received Feedback

Where Can I Read My Reviews
You can read the reviews which other students have written about your work from the PeerMark Reveiws tab. Click on Recieved Feedback.
You will be able to see the in-line comments and the peer review answers.

It is possible here to rate the review you have received.
Watch out!
If you have been given more than one review move between reviews click the “< >” buttons in the top-right of the screen when you have a review open.
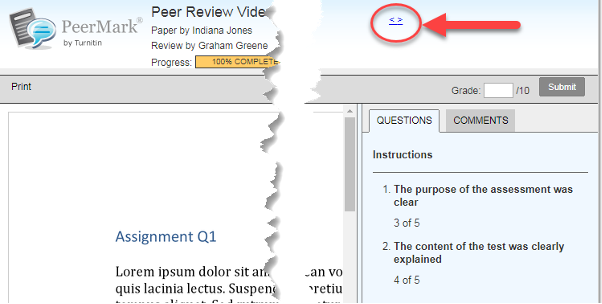
PeerMark FAQs
I can only see one set of feedback
When you open the first set of feedback, you can move to the next by clicking the very small arrow (<>) at the top right of the screen
BB crashed when I was writing a review and I can’t get back in
You should be able to go back in and complete the review by selecting ‘Review’.
The work I’m supposed to be reviewing isn’t there.
Peers may not have submitted or may be submitting late. Contact your programme administrator.
*If your question is not answered above, please see Turnitin: Frequently Asked Questions