What is the Ultra Base Navigation?
The Base Navigation is the left-hand menu that you see when you first log in to Blackboard.
It provides you with links to help and other resources, updates on your courses, and an easy way to access your courses and organisations.
The UBN has a modern and simple layout that is designed to re-size for mobile devices, and which improves the accessibility of Blackboard.
Benefits
- Modern, intuitive experience
- Responsive on mobile devices
- Consolidated cross-course information
- Quick access to the most critical information
- One-click to take action.
What’s on the navigation menu?
- The Navigation Panel is on the left-hand side of the screen, to give quick access to the most used features.
- Home has links to sources of help, and is also where we’ll alert you to new features in Blackboard, or when systems are undergoing maintenance work.
- The Activity Stream notifies you about upcoming events, recent activity, or new content in your modules.
- The layout in the Courses and Organisations pages makes it easy to navigate and find your modules. You can search, filter and favourite.
Activity Stream
Check here for links to the most active areas of your Blackboard modules and organisations. For important notifications and communications, you should check your student email, Blackboard modules and organisations.
The Activity Stream is not dissimilar to the stream of notifications you see on social media sites. It shows changes in all of your courses since you last logged on, and is designed to provide a quick snapshot of recent activity.
- Announcements from courses and organisations you are enrolled in
- New course content added
- System announcements
We recommend that you make use of the option to personalise the notifications you receive. To do this, click on the settings icon in the top right hand corner of this screen.
For more, see the Blackboard help page: Activity Stream.
Profile page
Some of the information here is pulled in automatically from other systems and cannot be edited.
On this page you can
- Edit your notification settings.
- Upload a personal image - see the Blackboard Profile help page, or this very short video showing how to edit your profile image.
For more, see the Blackboard help page: Profile page.
Courses
Come here to access the courses (modules or programmes) you are enrolled on.
You have a choice of 2 views: as a list or as tiles.
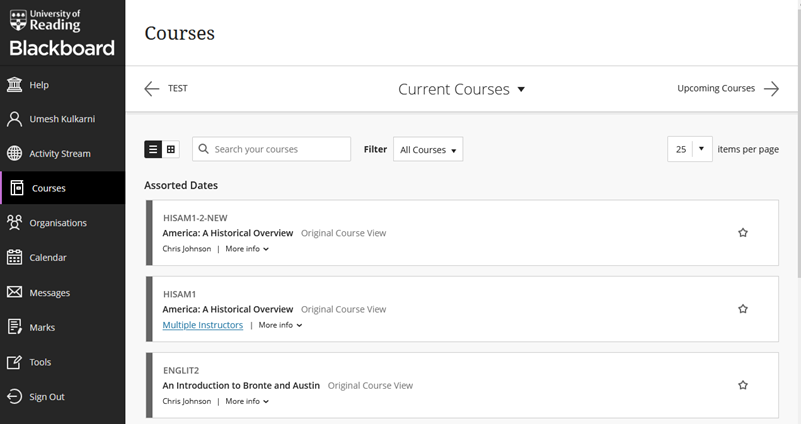
Courses page - list view
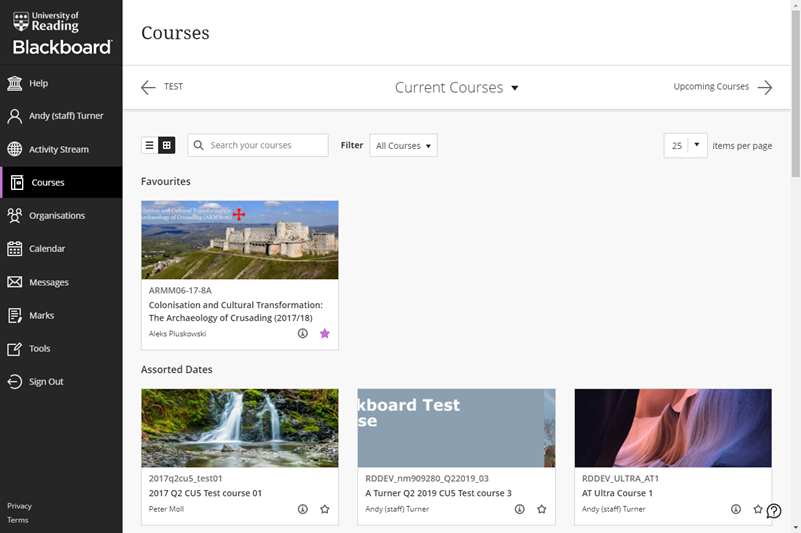
Courses page displayed as tiles
Finding your courses
- Any courses which you have access to will be listed under 'Current Courses'. You can use the drop-down list to select the courses for a specific academic year.
- A particularly useful feature is the ability to search for courses.
- Courses which you want to access most often can be added to your Favourites, so that they always appear at the top of the list.
For more information see Customise your list of modules.
Private / unavailable courses
Any courses shown here as ‘Private’ are unavailable to students. Your lecturers will make courses available to you at an appropriate time.
If there are any unavailable modules which you think you should already be able to access, please raise this with your lecturer.
For more information see Missing or unavailable courses.
Organisations
Organisations display in much the same way as courses.
You may be on a variety of organisations, including a School or Department organisation where you will find key information to support your studies (for example: contact details for key staff, links to information about assessment and extenuating circumstances, health and safety guidance).
Please note: you can ignore the option to filter organisations by academic year - organisations are not associated with an academic year.
Calendar
Your lecturers may add events to the Blackboard Calendar for your course, but mostly the Calendar will show assessment deadlines.
Please note: you should not rely on the Blackboard Calendar for your assessment due dates - always check these in the Blackboard course for your module.
The Calendar will show all assessments on a course – including those which you may not need to submit to (for instance where there are staggered deadlines for different seminar groups, or where there is a post-deadline submission point, but you've already submitted on time).
For more information, see our guide on the Blackboard Calendar.
Messages
We do not currently make use of Messages at the University of Reading. Staff will communicate with you via your university email account, and announcements posted in your Blackboard courses.
Marks
This gives you access to your marks and feedback.
Clicking on any of the assessments shown, or on 'View all work', takes you to the 'My Marks and Feedback' page for that Blackboard course, from where you can see the feedback which markers have left for you.
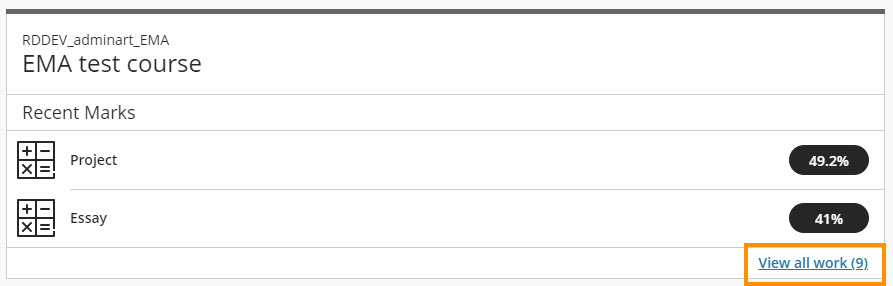
For more information, see our guide My Marks – Locating your marks and feedback
Tools
Content Collection
This replaces the previous ‘My Files’ tab. Lecturers and other staff may make use of this area to upload files to Blackboard, but as a student you will see these files through your courses and organisations - you do not need to access the Content Collection direct.
Portfolios
On some modules you may be asked to create a Blackboard Portfolio. If so, you will be able to access your portfolios from this area.
Application Authorisation
This page allows you to control any third party applications you have authorised from Blackboard. Currently you are unlikely to see anything listed here.
