 We have switched to a new version of Turnitin.
We have switched to a new version of Turnitin.
The new version of Turnitin is being used
- for all assignments due 1st August or later – including coursework resubmissions and resit exams
- on all Blackboard courses for 2022/23.
For help with the new version of Turnitin please see Turnitin LTI Assignments
From December 31st 2020, Turnitin Feedback Studio users will no longer be able to create new revision and reflection assignments. Existing revision and reflection assignments will still be accessible. Learn how to use a standard assignment to retain this functionality.
A revision assignment allows you to have additional and independent assignment attempts for a Turnitin assignment. This could be to provide multiple drafts for an assignment or a series of assignments linked together.
The revision assignment is linked to the settings of the main assignment, however the dates and points given, as well as the number of attempts and some similarity report settings can be changed to fit the needs of the assignment.
Setting Up A Revision Assignment
You will need to set up a Turnitin Assignment for the Summative or final assignment. Follow the Turnitin assignment set up guide.
To set up your linked revision assignments in the Assessment area, Click Assessments > Turnitin Assignment
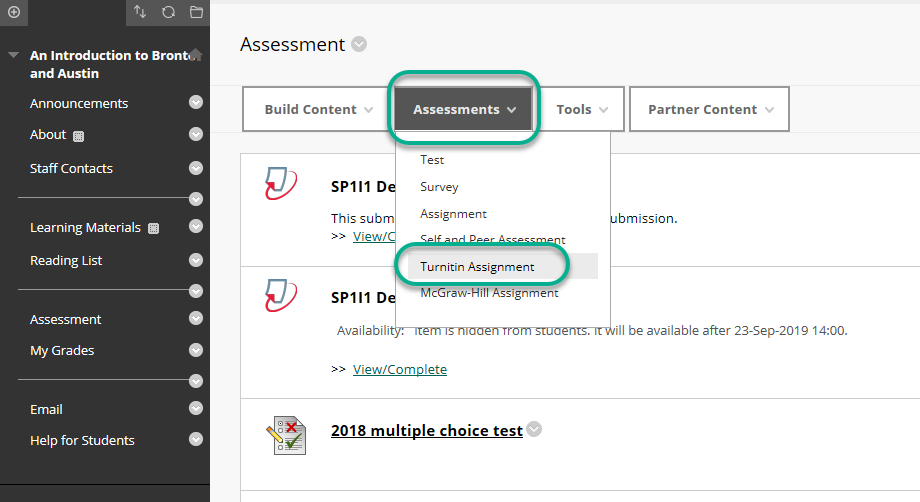
Select the Revision Assignment type. Click Next Step
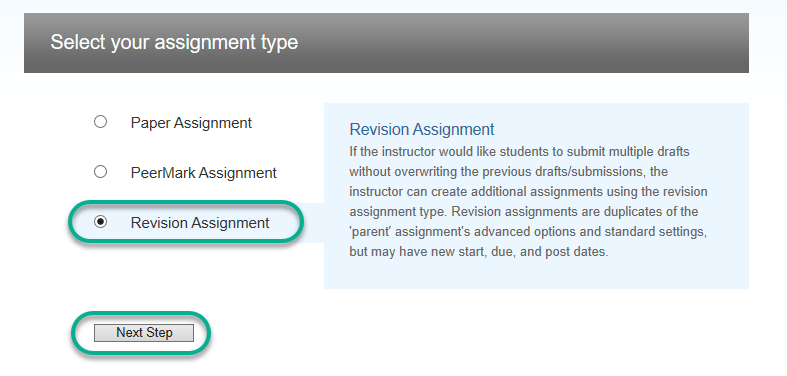
Select the assignment you wish to link to – this is the Turnitin Assignment you have previously set up.
Select the point value. This is typically 100, but could be set to 0 if this is a formative or draft assessment piece.
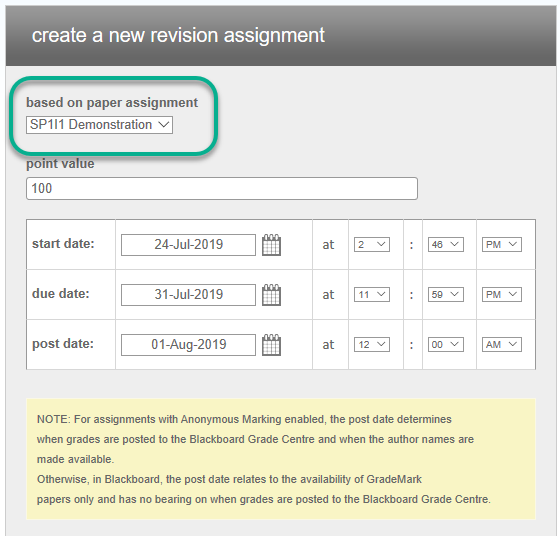
Select the dates for this assignment – this might be different to the main assignment.
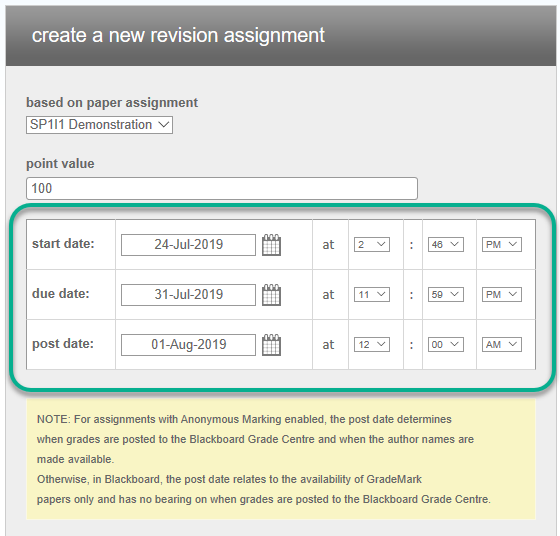
- Enter any additional Instructions – this might be to confirm which draft or section of the whole assignment this is.
- Choose how many attempts the student will have to submit and when they can access the similarity report using the drop down menu.
- If you allow the student to see the similarity report.
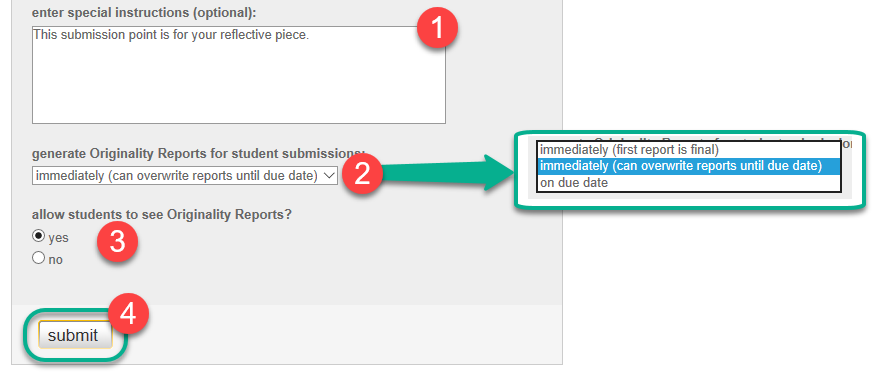
4. When you have entered your settings click Submit.
The assignment will bear the name of the assignment: Revision n
Blackboard will always add the last item created at the bottom of the page. You can reorder your page to have the submission points in order of submission date, as demonstrated below.
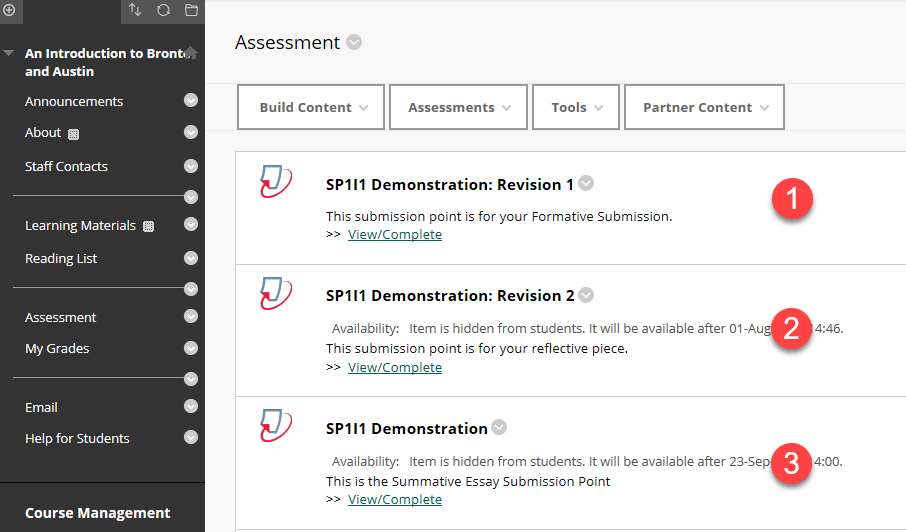
Page last updated on August 31, 2022 by andyturner
You must be logged in to post a comment.