For general help on marking Blackboard Tests see the Blackboard Help site: Grade Tests
Why might I need to mark Test attempts?
Blackboard marks most question types in a Test automatically. The two scenarios where you will need to mark Test attempts are
- questions without a right/wrong answer (for example Essay, Short Answer, File Upload)
- answers submitted after the Test timer has elapsed.
For more on marking File Response questions, see Blackboard Tests – marking File Response questions
For more on Timed Tests, and viewing the Access Log which shows when a student answered each question, see Blackboard Tests: timer, autosubmit and force completion settings.
Any Test answers which need marking can be identified by the presence of the Needs Marking icon.
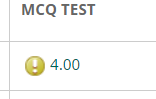
Accessing work to mark
Through Needs Marking
You can access all of the submitted tests via Grade Centre > Needs Marking.
Change the Category drop-down to Test and press Go.
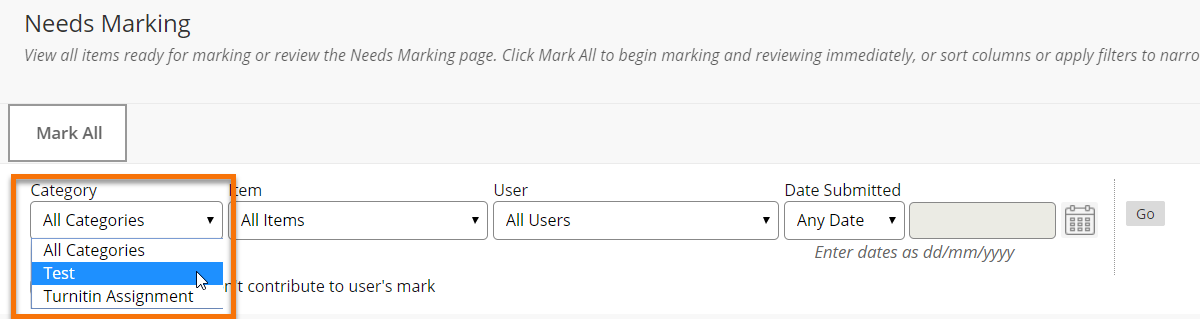
From any submission, you get these options:
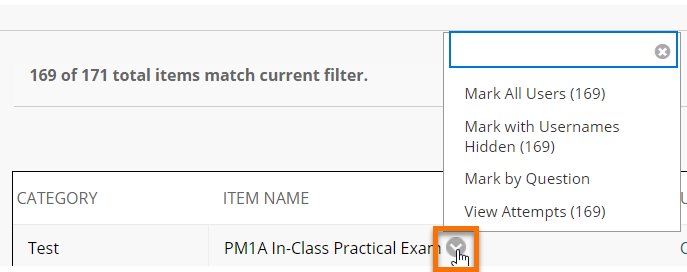
Alternatively you can click on the student’s name in the Grade Centre column and go direct to their test response. Then work your way through all of the student responses in turn.
Through the Grade Centre
You can also access these options from the Test column in the Grade Centre.
Go to Grade Centre > Tests, locate the column and click on the down arrow
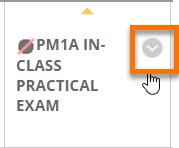
From the contextual menu, you can choose to
- Mark Attempts – Mark each student’s work in turn
- Mark Questions – Mark all responses to a particular question.
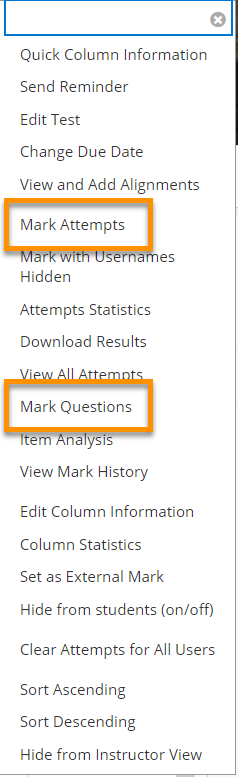
Whichever route you take, you can
- Mark All Users – mark each student’s submission in turn
- Mark by Question – mark all responses to each Question in turn.
Mark by Question might be most time-efficient where only a few of the questions are short answer type, so only those questions need to be marked manually. When marking by question, you click on the number (the number of responses) to view each student’s answer.
For more details see the Blackboard Help site: Grade Tests by Question.
Multiple Markers: If more than one person is marking questions in the test, be careful not to overwrite each others scores by having the a student's test paper open at the same time. Choose defined times for each person to mark to avoid this. If markers use the 'Mark Question' option to mark different questions in the test, then this can be done at the same time but markers should not use 'Mark Attempt' at the same time as this can cause loss of marks.
Analysing test results
From the Grade Centre column you can access these tools to get stats for the test.
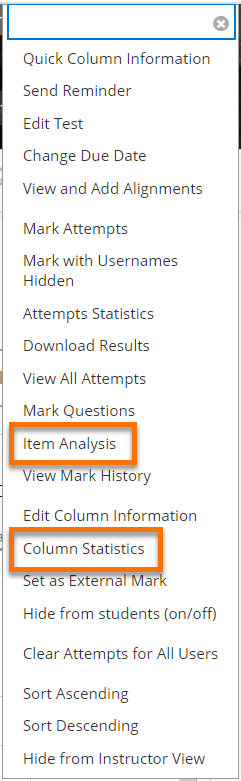
For more details see the Blackboard Help site:
- Item Analysis
Analysis of each question
https://help.blackboard.com/Learn/Instructor/Tests_Pools_Surveys/Item_Analysis - Column Statistics
Range of scores, median, distribution etc.
https://help.blackboard.com/Learn/Instructor/Grade/Grade_Reports_and_Statistics
Page last updated on September 1, 2023 by taralehane
You must be logged in to post a comment.