Introduction
You should not upload video files directly to Blackboard, except in a very few exceptional circumstances.
Recorded lectures and other videos which you create for teaching and learning purposes should be uploaded to YuJa, then embedded into your Blackboard course.
Unlike Blackboard, YuJa is a dedicated video streaming platform and offers a better user experience. In particular, it supports captions, thus helping to meet the University’s legal obligations under accessibility legislation.
This guide shows you how to upload MP4 video files to your Blackboard course, for the rare cases where this might be appropriate.
Other related guides:
How to embed Video
Prepare your files
To ensure that your files play correctly you will need to ensure that they are in the MP4 file format.
If your files are in a different format e.g. WMV, MOV or AVI then you should be able to convert them to MP4 using free software such as Handbrake (accessible via https://appsanywhere.reading.ac.uk)
See our guide on audio and video file formats for more information.
Upload your files
There are two routes you can use to upload and display video files in Blackboard.
1. Create Item and embed the video
The main advantage of this method is that it allows you to add accompanying text before or after the video file.
Click on Build Content > Item, then click on the Upload icon.

A new, smaller window opens.
Select from the Add content list, then Browse for your file.
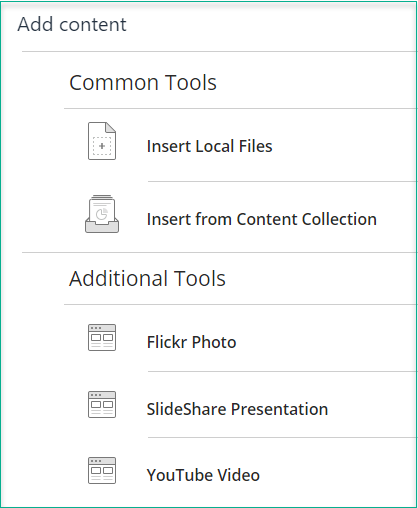
The video will appear in the Content Editor window. It is possible to play the video at the point to check it is the correct video.
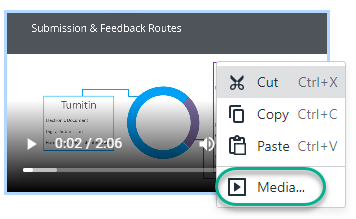
Blackboard sets the Dimensions for all videos as 320 x 240, regardless of the size of the original, so you may want to edit these settings.
Right click on the video and select Media. The Insert/Edit media window will open.
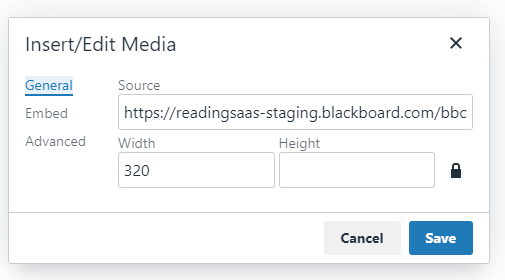
From this screen you can change the video player’s dimensions to suit that of your video.
You can check the video’s dimensions by selecting the file in Windows Explorer, and viewing the information displayed at the bottom of the screen.
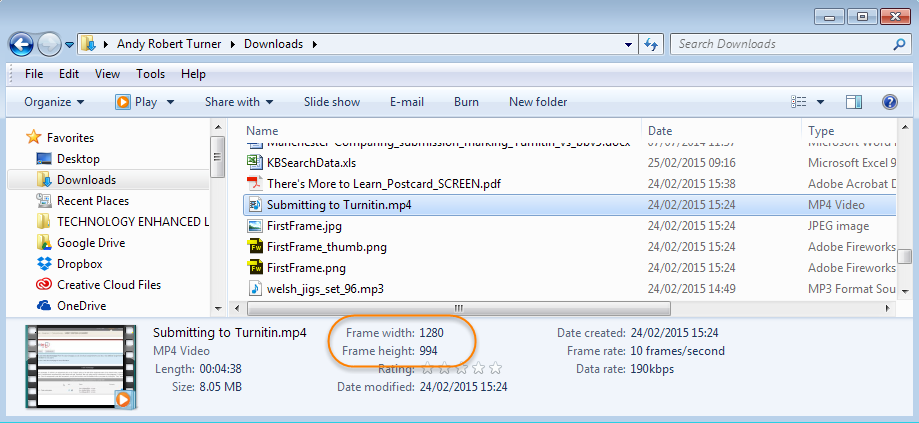
Press Save to return to the editing screen. When done, press Submit.
The video will display as shown below.
Students will be able to click on the Play button and play the video directly within the browser.
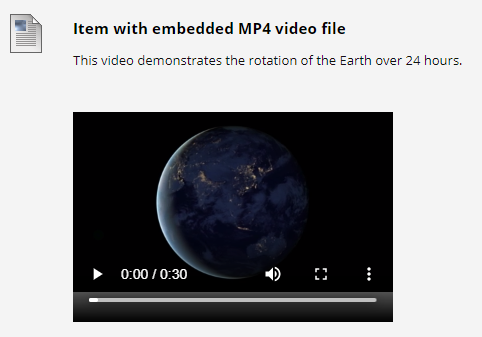
Click this icon to view the video fullscreen (regardless of the dimensions chosen when embedding the video).
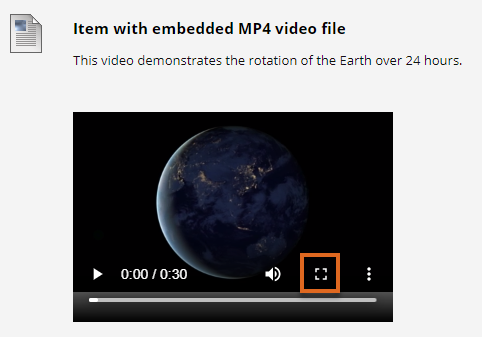
2. Create Video
Click on Build Content > Video.
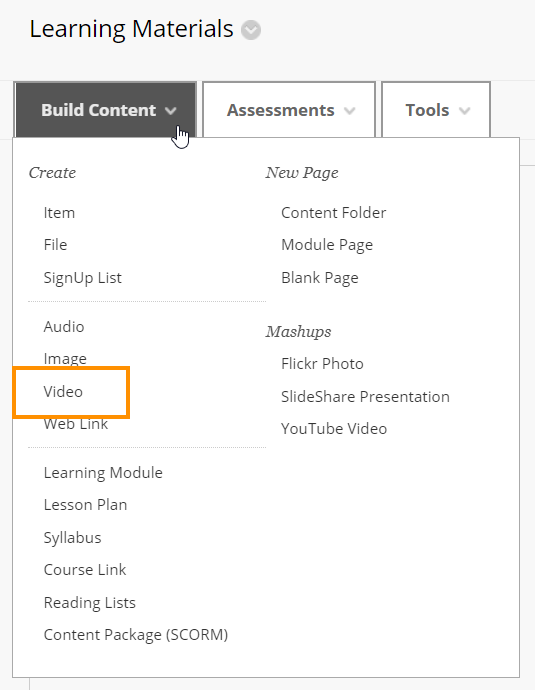
Provide a name, then Browse to locate your file.
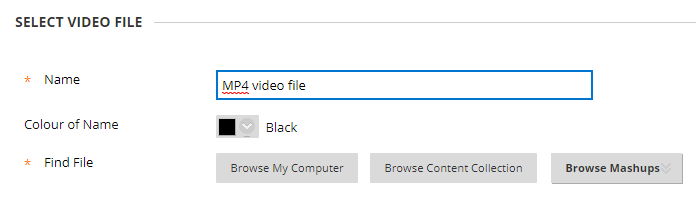
Once you have selected the file to upload, you can set the desired options.
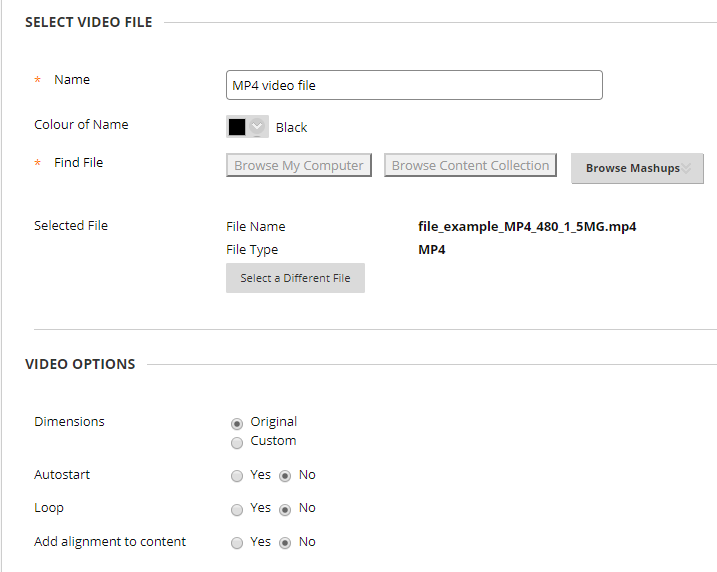
By default, the video will display within Blackboard as 320 x 240 pixels. You can edit this by choosing Dimensions > Custom – although whatever size you set, students can opt to view the video full-screen.
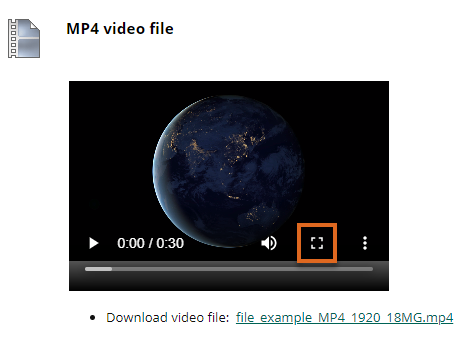
Page last updated on June 29, 2022 by andyturner
You must be logged in to post a comment.