What is the Review Status tool?
The Review Status tool allows you to add a button to a specific content item in a module, including folders. A student can manually click the button when they have viewed or completed it, for example an item with a document attached, a video or a quiz.
It is then possible for Instructors to view what status a student has chosen for a specific item, ‘Reviewed’ or ‘Not Reviewed’, via the Performance Dashboard.
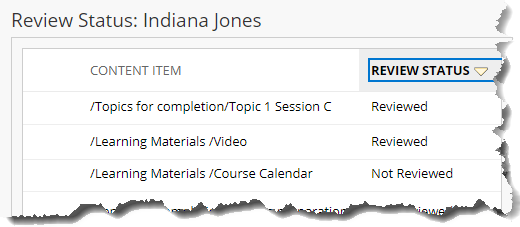
The Review Status tool needs to be set up separately on individual content items in a module.
You could chose to set up Review Status on a folder and ask students to click the Review Status button, once they have completed all of the content inside it.
Enable Review Status
Step One: For any item (or weblink, quiz, assessment etc.) in a content area click on the Item Option button beside the title of the item (the grey chevron) to bring up the contextual menu. Select “Set Review Status (Disabled)”.
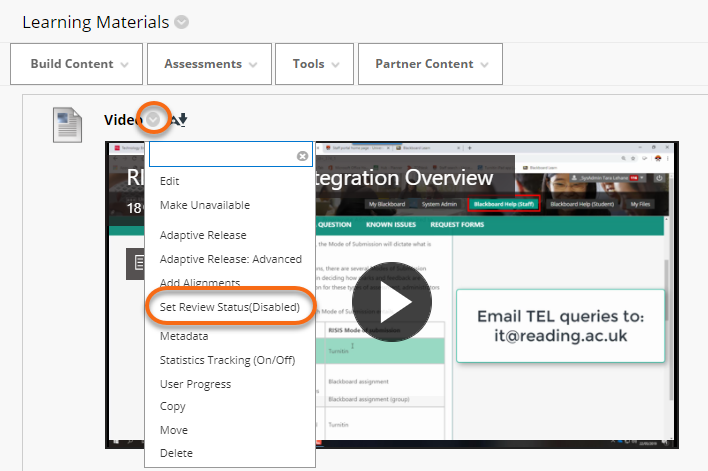
Step Two: From the Review Status window, select “Enable” and click Submit.
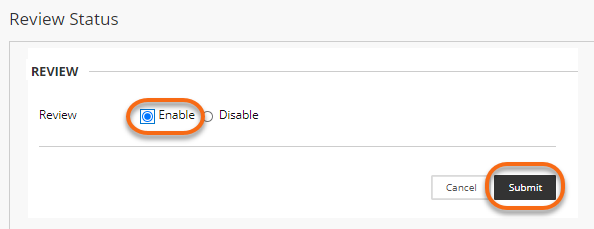
Step Three: The item will now have “Enabled: Review” written at the top of the item.
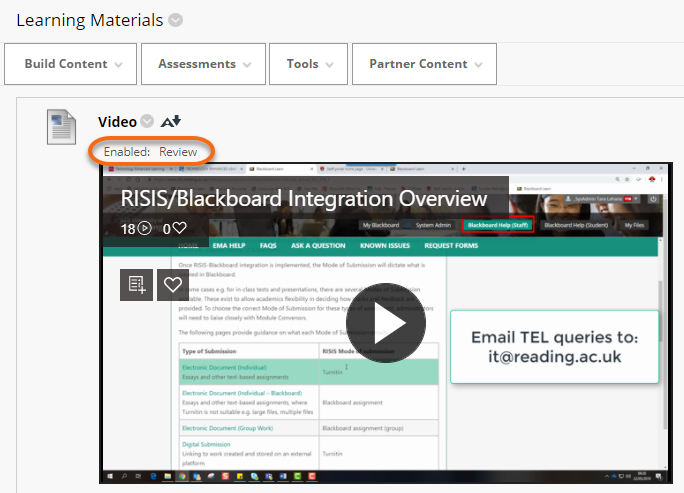
Student View
Students will see the Review button directly under the item asking them to “Click here to show that you have read and understood the content”.
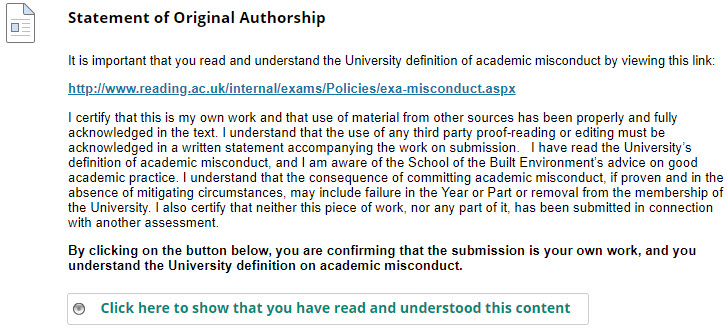
Once the student has clicked on the Review button to mark it as read it will change to say “Marked as Reviewed”.
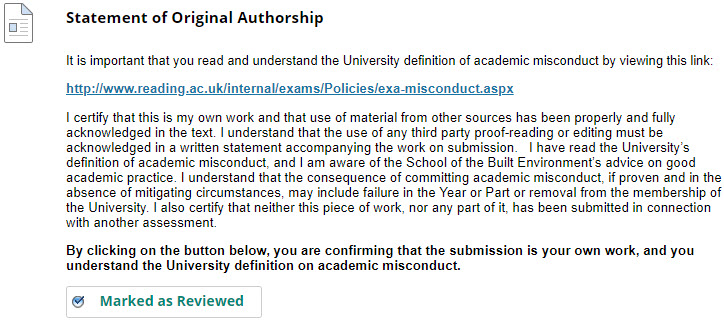
In this way, a student can use the Review Status tool to check off the work they have covered, for example videos they have previously watched and to indicate to their lecturer the progress they have made through the content of a module.
Note: The Review status is reversible and students can click on the Review button again to change the status back to being not reviewed.
Performance Dashboard View
It is possible for instructors to get an overview of students’ completion of Review Status materials in the Performance Dashboard.
In the Control Panel under Evaluation select Performance Dashboard. This dashboard will show activity details for all users on the course such as date of last entry to course etc. It will also show how many items with Review Status enabled have been marked as Reviewed by each student.
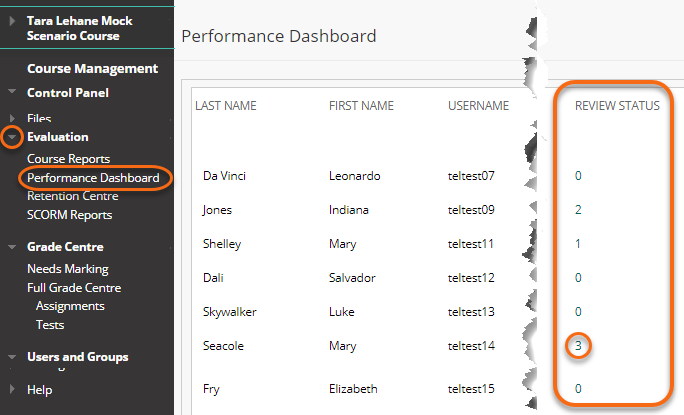
To see more details click on the number under Review Status for the student ![]() this will open a screen showing that individual student’s status for each item with Review Status enabled.
this will open a screen showing that individual student’s status for each item with Review Status enabled.
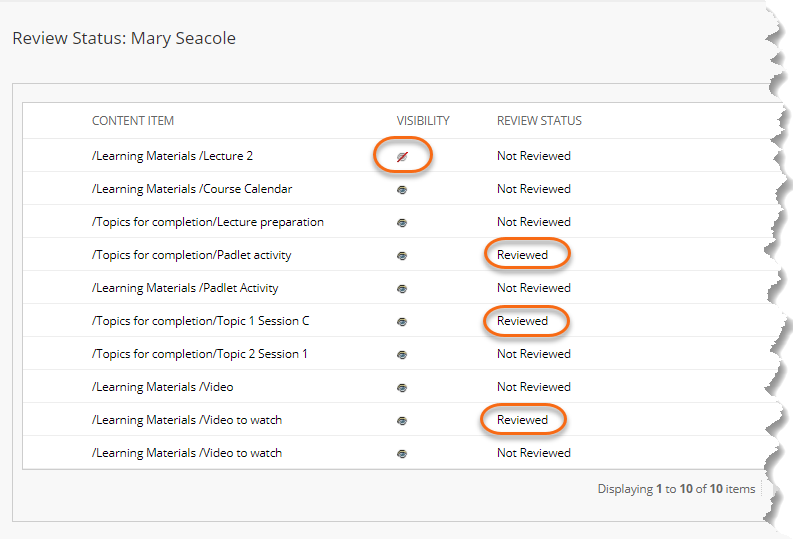
This screen will also show if the item itself is currently visible to students or not.
Adaptive Release
Adaptive Release is another way to enable the Review Status tool. Use this method when you want the Review Status button to reveal further material.
For example a Padlet activity that is only revealed to students when they have marked a video as Reviewed.
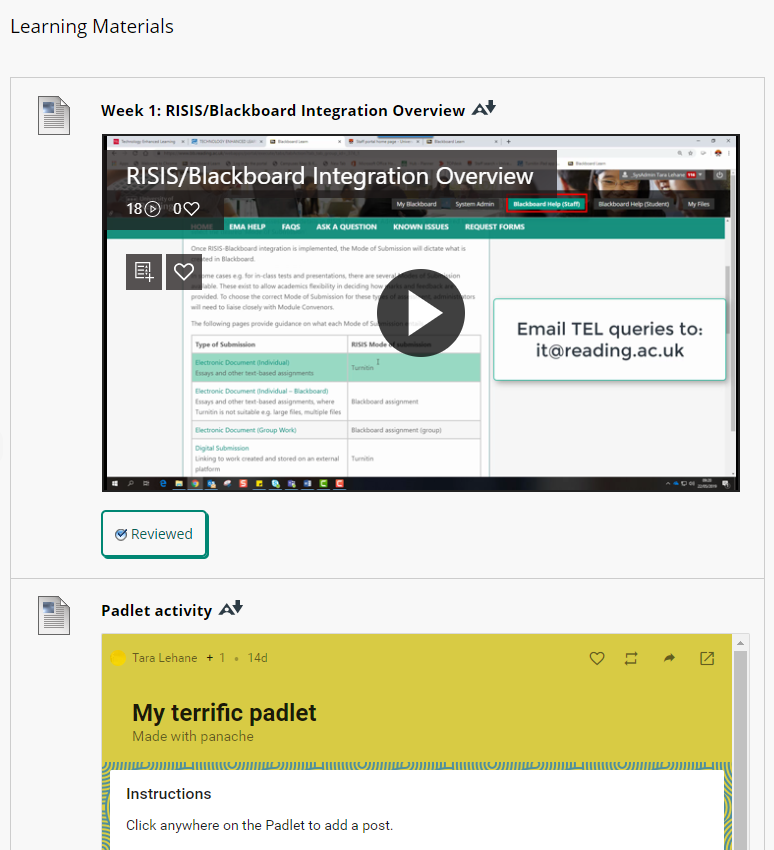
For further details see our guide on Adaptive Release.
Blackboard Achievements
Blackboard Achievements is a Blackboard tool which uses Reviewed Status, and other triggers, to award students with a badge or certificate for their achievement.
For further details see our guide on Blackboard Achievements.
Page last updated on August 9, 2021 by taralehane
You must be logged in to post a comment.