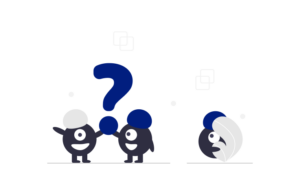We’ve put together some commonly-asked questions to give you more information about Learning Capture and YuJa software.
If you have a question which you can’t find the answer to, please raise a DTS ticket.
Learning Capture & YuJa
In which rooms is classroom capture available?
YuJa desktop software and microphones are installed in all centrally-owned classrooms at Whiteknights and London Road, as well as many departmental classrooms. You can now also connect your University laptop to YuJa in the classroom via the installed multiway adapters.
Please refer to the list of Learning Capture Rooms to see which rooms have capture technology and multiway adapters installed.
What does it mean if a classroom or lecture theatre has been equipped with classroom capture?
The teaching spaces on the Learning Capture room list have been upgraded with specialist ceiling microphones designed for classroom capture (in a few rooms, these microphones are located on the wall or are lapel mics).
You will also be able to access the YuJa software on the tech table PCs in these rooms. This software enables you to make your recordings.
Please note that cameras have not been installed in classrooms as part of the Learning Capture project.
What learning capture support is available?
- TEL offers dedicated learning capture staff development sessions. Visit UoR Learn for current dates (opens in a new tab)
- Support articles are available on TEL’s YuJa Help Page to guide you through recording and publishing videos.
- TEL’s Learning Capture homepage contains help and information on all things learning capture.
Existing media
Can I upload my PowerPoint recordings to YuJa?
While you cannot upload PowerPoint (.ppt or .pptx) files to YuJa, you can export a PowerPoint recording as an MP4 and upload it either directly to YuJa, or via the Blackboard integration so you can publish them to your modules.
I’ve recorded a session in Microsoft Teams. How do I add it to YuJa?
For sessions recorded in Teams Meetings, simply download the recording and upload to your My Media area of YuJa. You can then publish it, as appropriate, using the usual publishing settings.
I’ve inherited a module from a previous convenor, how can I manage/reuse some of the videos?
If the previous module convenor is still at the University, they will be able to transfer ownership of YuJa content to you.
If you are unable to have the content transferred to you by colleagues, please raise a ticket.
Troubleshooting
My students are getting an authentication error when they access recordings
YuJa requires third party cookies to be enabled for content to be viewed. If using a Mac/iOS device/Safari, then cross-site tracking also needs to be enabled.
See the DTS article ‘Can’t view videos (authentication error/3rd party cookies’ for steps on how to enable cookies on different browsers.
My classroom capture video is taking a long time to process
Once you stop your recording, your video will upload to the YuJa servers. You can log off during the upload process, however it is recommended to let the progress bar fill and show 100% before logging off. This should not take more than a few seconds on a campus connection.
Your video will go into a processing state. This can take a while, depending on the length of the recording, however you can play back your video and make certain changes while it’s processing. We recommend allowing 24 hours for videos to process which includes compression, the generation of a closed caption file, and relevant transcript. If after 24 hours your video is not ready, please submit a DTS ticket so we can look into it for you.
There’s no sound in my recording or the audio is bad quality
When starting your recording, it’s important to make sure you have the correct audio inputs selected. In the classrooms this will usually be the specialist learning capture microphones, called Dante USB Receive. Please see in-classroom guidance for the microphone for your teaching room.
For personal capture, choose the microphone you’re using – headset mics work best as they target your voice and supress ambient noise.
If you have chosen the correct microphones and are still experiencing problems with the sound in your recording, please raise a DTS ticket so we can take a closer look.
After I’ve resumed recording, I can’t move to my next slide
After resuming a recording session, your PowerPoint slides can sometimes appear to be frozen.
The cause of this is that by pausing YuJa you have effectively moved the classroom PC to another window. You are still in that YuJa window when resuming the recording.
To take control of PowerPoint again, click on to the slides to reactivate that window. You can go to your next slide using the keyboard, mouse or clicker.
Recording
Do I need to stand near the classroom microphone?
No, you don’t need to stay near the microphone. Learning Capture-enabled rooms are equipped with advanced microphones designed to capture teaching effectively. These systems include AI-powered microphones that track your movement, ensuring your voice is recorded as you move around the teaching space. While they are calibrated to prioritise audio from the front of the room, they will still pick up your voice as you teach dynamically.
Can students record things in YuJa?
Yes! Students can record videos using the classroom PC or using their own device logging into reading.yuja.com.
Students will have a student account which means they can record and edit, but not publish to any Blackboard module.
I want my students to record presentations and upload them to Blackboard for an assessment.
Students can record their presentation using PowerPoint or other software, as required.
They should export their presentation as an MP4 and upload to YuJa. Full instructions are available on our help site for students.
I forgot to press stop at the end of my recording
If you have logged out and left the room without stopping/saving your recording, please double check your media management area in YuJa to see if the video is there. If not, please contact our Audio Visual team by completing the form here.
Please remember to inform them when the teaching took place – date and time.
I’d like to play a video in my session – will this affect the sound recording on my video?
Playing a video in your session will likely have a poorer sound quality in your recording.
The best way to do this might be to:
In class: pause the recording, play the video and resume recording when appropriate.
When Sharing the Video: add the link to the video description in YuJa and describe when it was played in the classroom.
Sharing/Publishing/Editing
What should I do if a student asks to be removed from a recording?
Advice on student concerns around published video content is available in the Policy for the Recording of Teaching and Learning Activities. Section 12.5 addresses what to do if a student asks you to remove them from your video.
I want to share a video from last academic year with my new Blackboard Course
Please consult our Reusing Video Content page.
It is important to think through which content is most appropriate for use in your current Blackboard Module.
If your content contains previous students or content best covered in upcoming face-to-face sessions it is important to not share this.
If your content is transferable year to year, please upload to YuJa, and embed this in the relevant Blackboard area. This content will be copied forward each year.
I want to allow my students to download some videos – they need to use them for a piece of assessment
By default YuJa videos are set not to be downloaded. Anyone with a University of Reading account can watch videos you send a link to.
In certain circumstances, some of the sharing options might need or be desired to be changed so that students can download a specific video shared with them for an assignment or other work.
You can set a video to be allowed to be downloaded from media player and/or in the YuJa app. Use the video menu > More Options > downloads > Enable
I’ve deleted the original media after editing, but wish to restore it.
When editing a recording or upload, you have the option to Save as a new video or overwrite the existing video.
If you overwrite an existing video, then this is a final action and cannot be restored.
In the other scenario you may choose to make a fresh copy of a video, for example to split a longer video up or trim a classroom recording down, and have saved as a new video. You have decided that the original video is not needed and so deliberately Delete the video, typing Confirm. This video is now in your recycle bin for 30 days but you may choose to do fresh edits, or to catalogue the video in your My Media area. You can always tidy this into a named folder for archiving purposes.
It is therefore possible to restore the video should you change your mind and wish access the original recording. Our guide shows you how.
Captions & Accessibility
What accessibility features are available in YuJa?
YuJa has been designed with Accessibility in mind. Features include, captions, downloadable transcripts, caption font size and colour adjustment, keyboard navigation and video indexing. To learn more about these features, see our YuJa Accessibility page. YuJa’s own support page, Accessibility Features in the Media Player, has further information on display settings.
Captions weren’t generated on my video
YuJa should generate captions during the processing stage. If a video has not been automatically captioned however, there may be an issue with the audio. You can request automatic captioning on a video via the Accessibility tab by clicking “Auto Caption” and selecting a language before clicking ‘Send Caption Request’. For more information, see our help article YuJa Accessibility > Captions and Transcripts.
I spent a long time correcting my captions in Stream. Can I transfer the caption file over to YuJa?
Yes you can. You’ll need to manually upload your caption file to YuJa. Instructions for uploading captions are available on our YuJa Accessibility page > Manually upload captions.
Pedagogy
Does the availability of classroom recordings impact student attendance?
Research around classroom capture shows that students see session recordings as a valuable study resource, rather than a substitute for attending their classes. Our article ‘Does the availability of classroom recordings impact student attendance?‘ looks at the reasons students miss lectures, and recommendations for helping students get the most out of their session recordings.
Getting in touch
I have a YuJa feature suggestion
YuJa are keen to hear our feature suggestion and feedback. If you have a feature you think would improve the learning capture experience at Reading, please raise a ticket.
How can I get in touch, find out more, or report a question or concern?
- To report any issues in the teaching room, including problems with the equipment, contact AV Support via the AV Learning Capture form. Please report issues with the equipment as you notice them, so they can be fixed as soon as possible. If you experience issues with any classroom capture equipment during a class, continue teaching and raise the issue at the end of the session.
- All other learning capture queries should be submitted via the DTS ticket system. The learning capture query form helps us gather the right information so we can help you more efficiently.