Invite through calendar
The simplest way to make sure that your guest is able to join and have the permissions that they require in the session is to include them on the invitations of the calendar. You can invite them with their personal, or external organisation email address.
If they need to present in the session, you can designate them as a presenter in the meeting options before the session starts.
You can invite them through the calendar in Outlook or Teams.
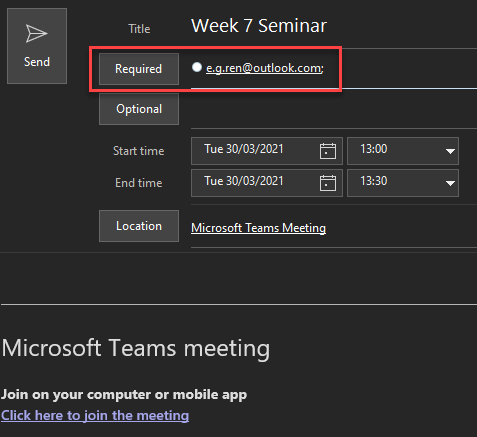
Invite through link
If your guest users do not need permission to present and are simply external to your module or the university, you can invite them by forwarding the joining link and information to them through an email.
Alternatively, if you are running an event that is public facing, then you can host the link on a university webpage for users to join through. If choosing this option, do keep track of who should be attending and make use of the lobby security features to prevent uninvited participants from joining and potentially disrupting your session.
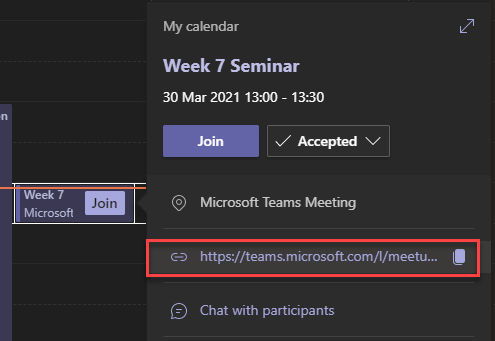
Considerations with guest users
Authenticated accounts
An authenticated account is a user with a Microsoft account. It can be a personal account or one from another workplace organisation, but it means that the user will be logged into the Teams app or their Microsoft account in the browser when joining the meeting.
Authenticated guest users will be able to participate in the meeting in the same way as a University of Reading staff or student.
Unauthenticated accounts
An unauthenticated account, is someone who joins the Teams meeting from their browser, but they are not logged in with a Microsoft account. They will be asked to choose a “nickname” for themselves and will have (guest) next to their name during the meeting.
An unauthenticated guest is able to:
- Post chat messages
- Use microphone & webcam
- Participate in polls & breakout groups
- Share their screen if given permission
They are not able to:
- Use closed captions during the meeting – if your guest requires captions, you should invite them to tell you in advance, and recommend that they make a free Microsoft account to join the session.
- Upload PowerPoint slides
- Participate in a Microsoft Whiteboard
Guide last updated on October 1, 2025