What is Blackboard Ally?
Blackboard Ally is designed to make digital content more accessible. The tool is integrated into all Blackboard Courses and Organisations.
Ally allows students on your course to choose the formats that work best for them: for example, HTML for improved reading on mobile phones, Electronic Braille for the visually impaired, and Audio versions to enable learning on the go.
Ally also helps you to improve the accessibility of content that you provide through Blackboard. It automatically scans your course content, and performs a series of steps to make uploaded files more accessible.
- Generates alternative formats for students to download
- Provides accessibility scores for you as an Instructor
- Gives Instructor feedback on how to improve your accessibility scores.
Read more about Accessibility and Inclusive Practice on the TEL website
Accessibility score indicators for Instructors
Uploaded files
Ally measures the accessibility of each file attached to your course and shows you at-a-glance how it scores.
Scores range from Low to Perfect. The higher the score the fewer the issues that Ally can find.
![]()
Low:
File is not very accessible and there are lots of issues that can be fixed.
![]()
Medium:
File is somewhat accessible and could be improved.
![]()
High:
File is accessible but could be improved.
![]()
Perfect:
No more issues have been detected in this file.
For files with Low to High scores, Ally shows you the issues and gives a step-by-step guide on how to fix them – see ‘Instructor Feedback’ below.
Content that you type into Blackboard
From January 2022, Ally also checks and provides Instructor feedback for WYSIWYG content – i.e. the text and media that you insert directly into Blackboard using the content editing window.
You will see an Ally accessibility indicator whenever you are creating or editing course content – for example, a content item, announcement, blog or discussion post.

Instructor feedback
Ally provides detailed feedback and support to help you create more accessible content. Ally can help you learn about accessibility issues, why they matter, and how to fix them.
Click on the Accessibility score icon to open the instructor feedback for any content item.
Follow the steps on screen to go step-by-step through the issues which Ally has identified.
Select All issues to see every issue in the file and decide which issues to fix first.
Selecting All issues also allows you to see how much each fix will improve the accessibility of the file.

Course Accessibility Report
You can also see a summary of accessibility issues for all content in your course – and start to fix those issues – from the Course Accessibility Report.
Alternative formats for Students
Ally creates alternative formats of your course files based on the original. These formats are made available with the original file so students can find everything in one convenient location.
You don’t need to do anything. The alternative formats are created for you, but the more accessible the content you create, the more accessible those alternative formats will be.
Click on the Alternative formats icon to see the different formats now available to your students.
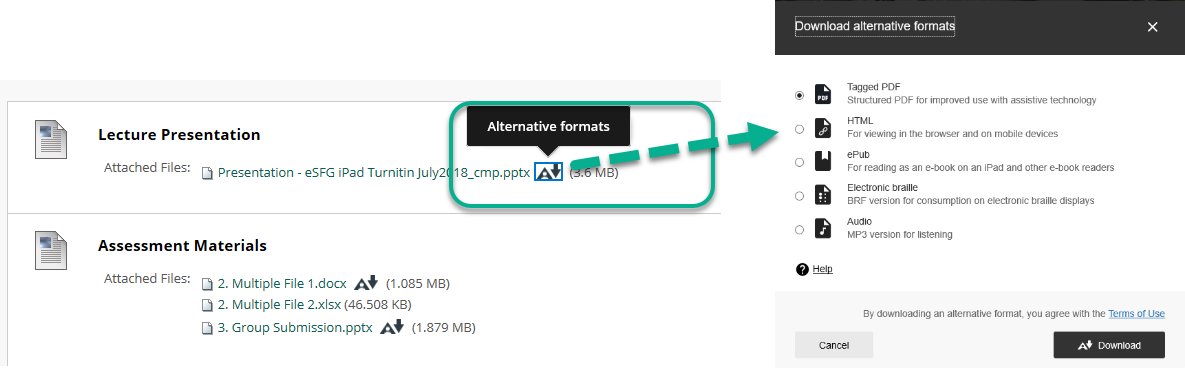
More on alternative formats for students (Blackboard Help site)
What if I don’t want to generate alternative formats?
If use of a file you’ve uploaded is restricted by copyright, or you simply don’t want students to be able to generate alternative versions of it, you can turn Ally off for that individual file.
To do this, access the Alternative formats screen and click on the drop-down at the top of the window and choose – Disable alternative formats for this file.

If the file you’ve uploaded is a PDF and you find that you cannot access alternative formats for it, it’s likely one of these meta-tags have been set to “Not Allowed”:
- Content Copying
- Content Copying for Accessibility
Immersive Reader
Immersive Reader has been added to the list of alternative formats.
Immersive Reader is an online alternative format that enhances the reading experience, increasing the readability of the content it allows learners to:
- Change font size and text spacing
- Change the contrast between the text and the background color
- Learn spelling and grammar by splitting words into syllables
- Highlight verbs, nouns, adjectives, and sub-clauses
- View a picture dictionary
- Increase reading speed with line focus
- Convert text-to-speech (both male and female voices)
- Translate content in real-time
See the Blackboard help page on Alternative formats for more information.
Where to get help with Ally
Blackboard Help site
- What are Accessibility Scores?
- Viewing File Accessibility
- Improving File Accessibility
- ALLY Instructor FAQs
Help with creating accessible materials
- Inclusive Design and your Blackboard Module
- Create accessible content: Microsoft
- Create accessible content: Adobe PDFs
- Create accessible content: Images
Page last updated on September 20, 2022 by Peter Moll
You must be logged in to post a comment.