Teaching and Learning video content for 2022/23 onwards should be stored in Yuja.
Stream Groups will not be created for Blackboard courses in 2022/23, and Stream should not be used for new Teaching and Learning content after 10th July 2022.
For updates check the TEL website.
Introduction
A link to the Stream Group for your course will have been created on your Blackboard Course menu. This area provides a link to view all videos shared with the Stream Group, and embeds the ‘playlist’.
To ensure that your students can access the video, you will also need to ensure that it has been shared with the correct Group – see MS Stream: How to Add Permissions for a Blackboard Module
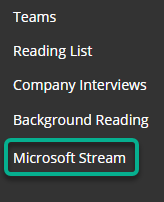
However, for the best student experience, you will probably also want to embed specific videos into the relevant content area (e.g. ‘Learning Materials’). This will help to provide context for your sessions, and keep each week’s learning materials together.
How to embed a Stream video in Blackboard
To do this you will need to get the video link from Stream.
Click on the ‘More actions’ button (looks like three dots), then choose Share from the drop down menu.
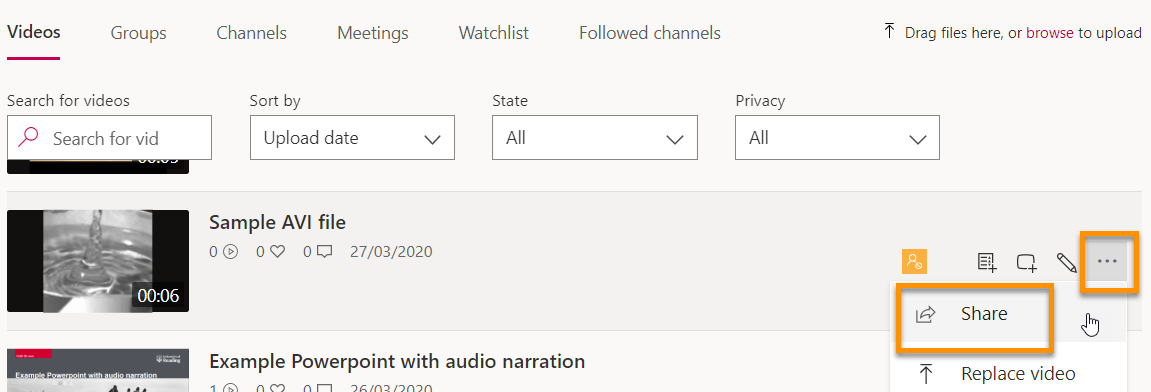
There are three options shown for sharing the video. Only two of these are relevant for use in Blackboard:
- Copy the URL
You can then use this to create a weblink on your Blackboard course.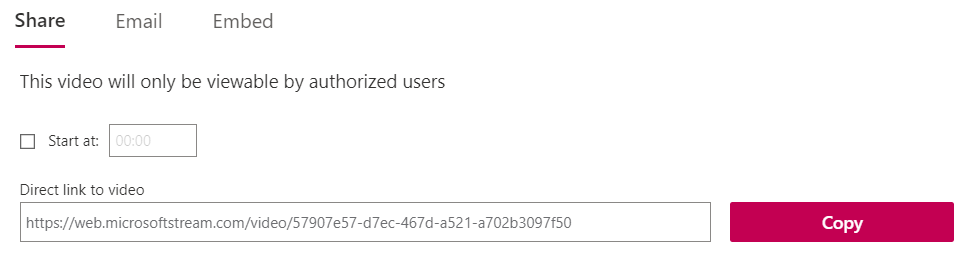
- Get the embed code
You can then create an Item in Blackboard to embed the video.
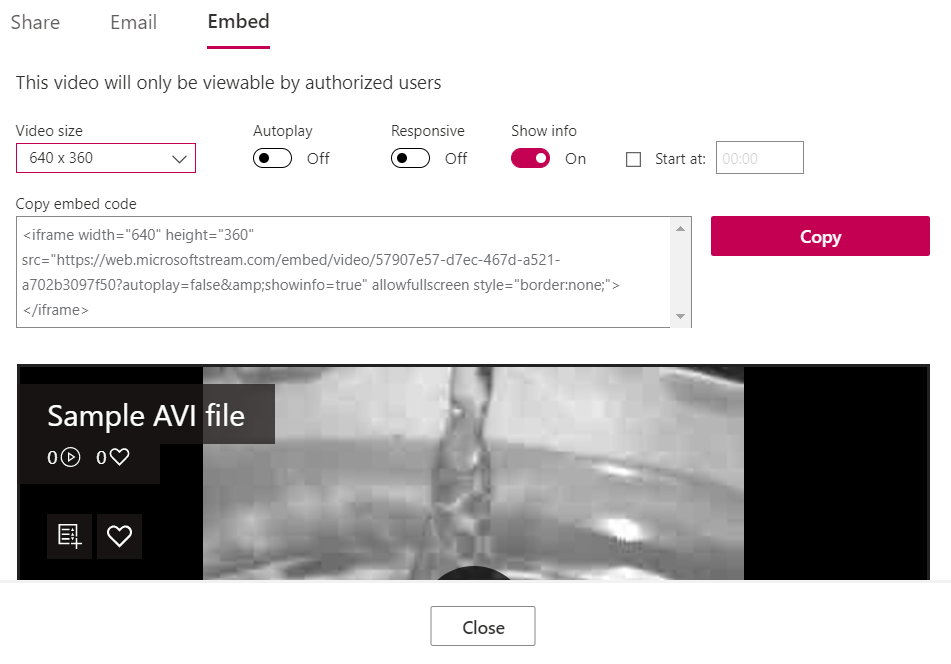
Our recommended approach
This is a combination of options 1 and 2 – embedding the video, but also providing a link to open the video in side Stream. This provides the greatest accessibility – for instance for students with impaired visibility who use a screenreader.
- In Blackboard create a Weblink
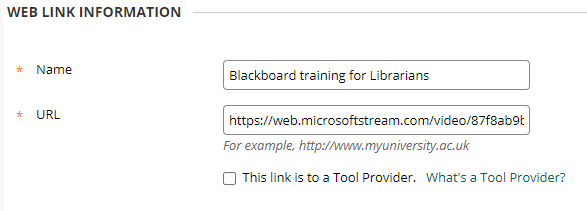
2. Copy and paste the ‘direct link to video’ from Teams into the URL field.
3.Then paste the Embed code as shown here: Embed video.
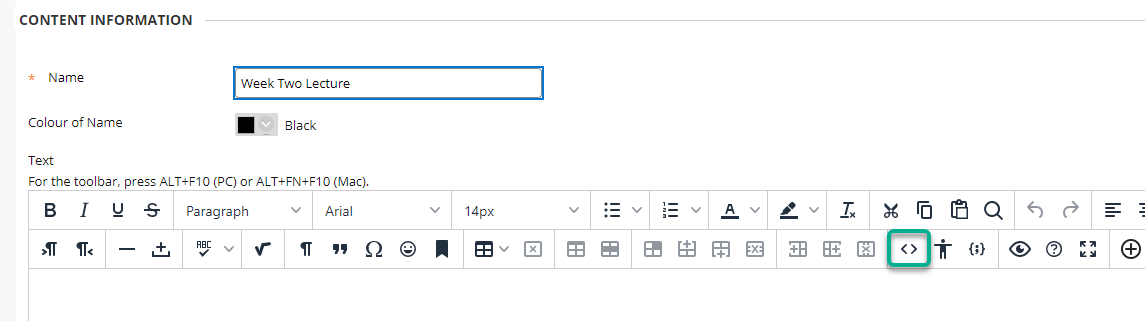
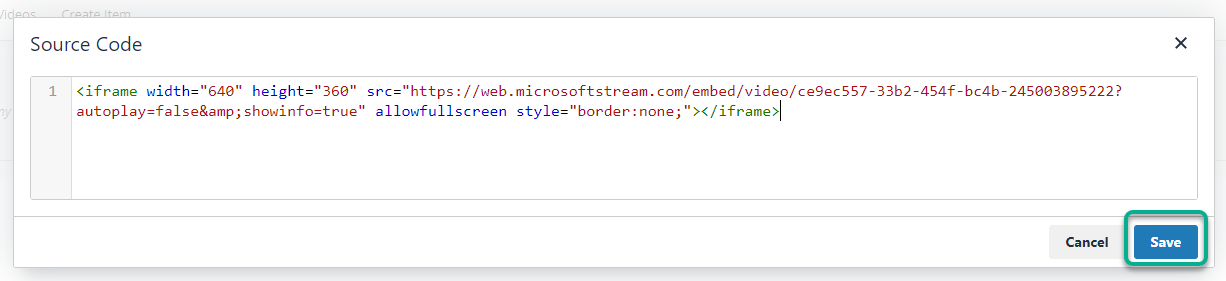
Page last updated on June 29, 2022 by andyturner
You must be logged in to post a comment.