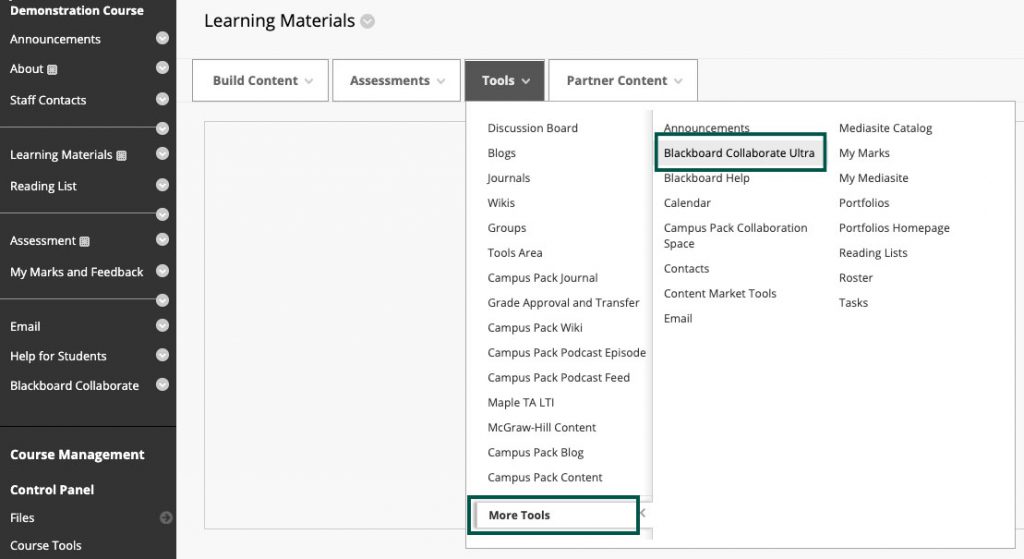Blackboard Collaborate: Help! My students end up in the wrong sessions..
Have you set up live interactive sessions using Blackboard Collaborate, but your students have ended up in the wrong session?!
There are a few simple reasons why this can happen; use these practical tips to ensure your students get to the correct Collaborate room.
If you are unfamiliar with providing student access to Collaborate, see How to set up student access to Collaborate sessions for a video demonstration and links to further guidance.
How to ensure students join the correct Collaborate session (7 quick tips)
1.Lock the open course room (or use as the only meeting place for live interactive sessions, i.e. do not use the session scheduler in addition to the course room). The course room is envisioned as an informal, open meeting space available at any time, but can lead to confusion if students join this space instead of clicking links to scheduled sessions (they are displayed below the course room, on the module’s Collaborate homepage, see Fig 1 below).
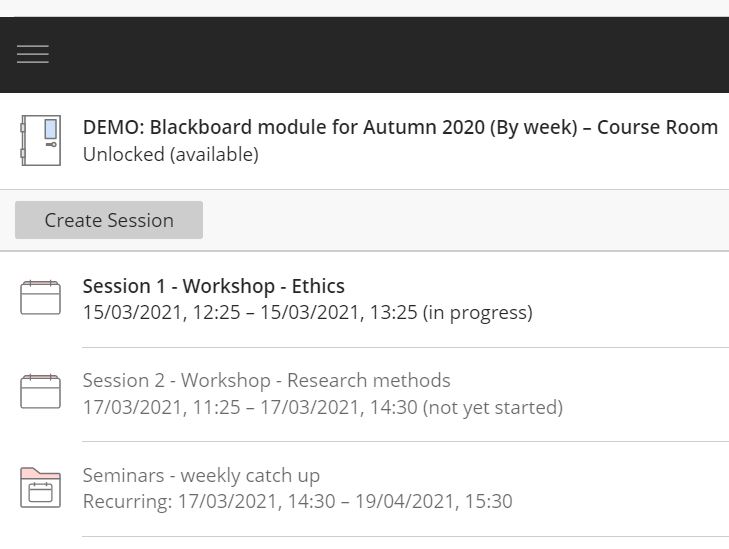
Fig 1: The Collaborate homepage displayed on a module.
-If you wish to keep the course room open, in addition to using the session scheduler, ensure you clearly communicate the purpose of the room and signpost students to look for scheduled sessions from the list displayed on the module’s Collaborate homepage.
-If locking the course room, consider providing students with an informal online meeting space to interact with peers, for example you could set up Blackboard groups and enable Collaborate on the group dashboard.
2. Edit scheduled session settings to expire when complete. If you are setting up scheduled Collaborate sessions, limit the number of empty rooms listed on the module’s Collaborate homepage.
3. Communicate how to join a session at the start of term, e.g. via an announcement to your students.
4. Use a consistent naming convention for scheduled sessions, the name should reflect the language used in the timetable to describe the session and help students identify the relevant online session (for example: Workshop, Seminar group). The date/time will be automatically displayed on the module’s Collaborate homepage.
5. Display the session titles, dates and times in Module Roadmaps and/or Weekly Plans. Ensure the sessions listed on the module’s Collaborate homepage match the details included in your Module Roadmap (and/or Weekly Plans) so that students are aware in advance and have the opportunity to update their own calendars/diaries.
6. Do not use ‘guest links’ to give student access to sessions. Guest links are intended for participants, presenters or moderators who are not enrolled on the module.
7. Do not copy and share the session browser URL to give student access – the URL does not provide a link to the session (and for security, it expires after 5 minutes).
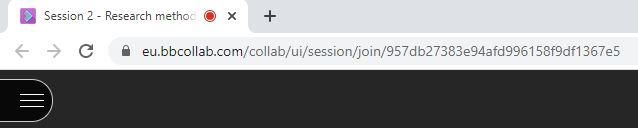
Fig 2: An example of Collaborate session URL. Note, this URL does not provide a link for access to a session.
How to set up student access to Collaborate sessions
This information is provided to complement core guidance: How to make online interactive sessions available to students.
It is not possible to provide a secure link directly to an individual Collaborate session, instead provide access to the module Collaborate homepage (from which students can join session/s). There are two options to give student access to the Collaborate homepage, these are summarised below. It is advisable to take a programme approach to use of either option.
- Option 2: Provide student access via a tool link within a content area. The image below shows how to add a tool link within a content area; select Tools > More Tools > Blackboard Collaborate Ultra.