How long are courses retained in Blackboard?
Blackboard courses are retained for 7 years after the academic year in which their delivery concludes:
- For 3 years as a reference copy, accessible by both students and staff.
- Then archived for the next 4 years.
- Then deleted.
See VLE Content Management, Retention and Disposal for full details.
Where can I find details of planned Blackboard and Turnitin maintenance?
Blackboard Request Forms
The following Blackboard Request Forms can be found via the link at the bottom of this article:
Course Copy Forms
Course Rollover Opt-Out
Course Copy Request
New Merged Course Request
New Supplementary Course Request
View Shared Courses
Organisations
Request an Organisation
Request automatic enrolments onto an Organisation
Batch Enrolment
Request batch enrolment for a Course/Organisation
BLACKBOARD REQUEST FORMS
What do I do if Turnitin is slow/unresponsive or my comments aren’t saved?
Turnitin has introduced a new feature – displaying papers in High Resolution. This is great for viewing files on larger screens, but if the document you’re viewing is very long of large in size, it can take a long time to render and cause issues like lag when scrolling or sometimes comments or Quickmarks not saving.
To resolve this, please turn off the High Resolution rendering for this paper. To do this:
- Open the paper via the Feedback Studio
- Find the Resolution toggle
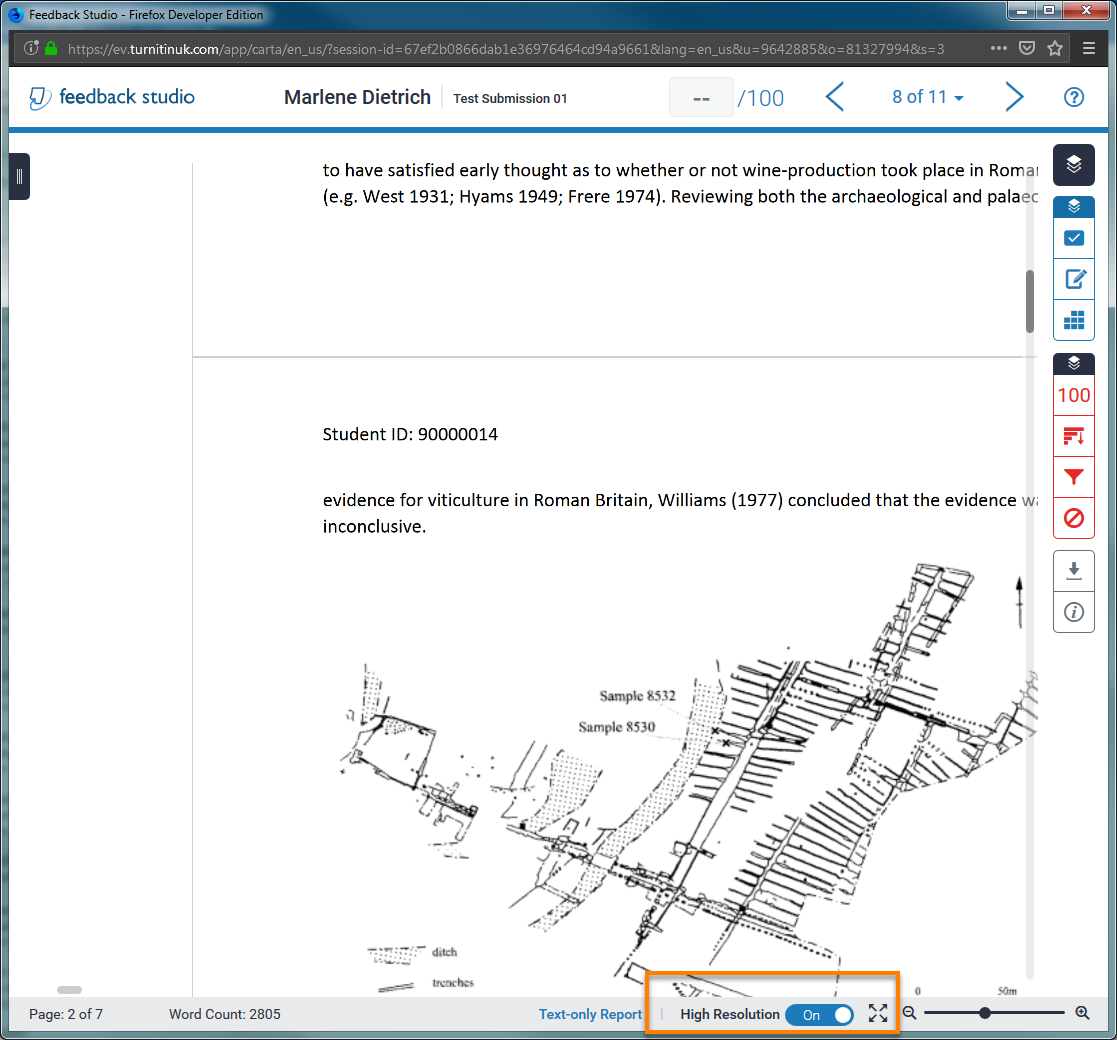
- Switch this to “Off”
If you don’t see the settings & information bar at the bottom, please make the grading window larger, as the bar disappears when displayed inside smaller windows.
What should I do if I receive an error message using Turnitin?
Which browser should I use to access Blackboard and Turnitin?
How can I give External Examiners access to Blackboard?
Details can be found on the External Examiners page.
Where can I find advice about copyright for online learning materials?
Please see the advice on copyright for Teaching, Learning and Assessment from Information Management and Policy Services (IMPS).
This includes details on how to use materials for online delivery in Blackboard.
The Library also provides information about copyright – see the Libguide Copyright: What do I need to know?
You must be logged in to post a comment.